Firebase is a suite of products from Google, primarily known for providing a cloud-based database.
Services provided include (alphabetical):
- A/B Testing
- App Distribution
- Authentication
- Cloud Firestore (newest type of database)
- Cloud Functions
- Cloud Messaging
- Cloud Storage
- Crashlytics
- Dynamic Links
- Google Analytics
- Hosting
- In-App Messaging
- Machine Learning
- Performance Monitoring
- Realtime Database (original type of database)
- Remote Config
- Test Lab
Features that the Realtime Database and Cloud Firestore have in common include:
- NoSQL database that stores JSON
- hosted by Google in the cloud
- data syncs across multiple clients in near realtime
- data remains available when clients go offline
For details on the differences and cost of each option, see Choose a database.
TODO: Can data be modified when offline and re-synced when back online?
Pricing
For details, see the Pricing page. There are two pricing plans, "Spark" and "Blaze".
The Realtime Database only charges for bandwidth and storage and does so at a higher rate than Cloud Firestore. Is there are minimum cost of $5/month?
The Cloud Firestore database charges for read, write, and delete operations performed. It is free for small usages. Daily spending limits can be enforced.
Creating a New Database
- browse firebase.google.com
- click the "Get Started" button
- login with your Google account
- click "Add project"
- enter a project name
- check "I accept the Firebase terms"
- click "Continue"
- optionally disable "Enable Google Analytics for this project"
- if enabled, click "Continue"
- if enabled, check "I accept the Google Analytics terms"
- click "Create project"
- wait about 30 seconds for the project to be created
- click "Continue"
There are two types of databases to choose between, "Cloud Firestore" (new) and "Realtime Database" (original).
Firestore Database
- in the left nav, click "Firestore Database"
- click "Create Database"
- select a mode radio button (production or test)
- click "Next"
- select a location (ex. "us-central") and click "Enable"
- wait for provisioning to complete
- Click the "Rules" tab.
- Change the line
allow read, write: if true;toallow read, write: if true;to allow everyone to read and write. Consider locking this down more. See Writing conditions for Cloud Firestore Security Rules.
Realtime Database
- in the left nav, click "Realtime Database"
- click "Create Database"
- select a location (ex. "United States") and click "Next"
- select the "Start in locked mode" radio button for secured data access
- click "Enable"
- optionally add data to the database tree in the web UI, up to 32 levels deep
Retrieving a node also retrieves all the nodes below it. Read/write restrictions on a node also apply to all nodes below it.
Using in a Web App
- Open a terminal
- cd to the top project directory
- Enter
npm install firebase - In a web browser, navigate to the Firebase project.
- In the left nav., click the gear icon after "Project Overview".
- Click "Project settings".
- Click the "General" tab.
- Scroll down to the "Your apps" section
- If buttons for app types are not displayed, click the "Add app" button.
- Click button for the web app type.
- Enter an "App nickname".
- Click the "Register app" button.
- Select the "Use npm" radio button.
- Follow the instructions that are displayed.
- Move the line that sets
firebaseConfigtosrc/secrets.jsand addexportin front of it. - Add
src/secrets.jsto.gitignore - Import
firebaseConfigfromsecrets.jsin the file whereinitializeAppis called. - Back in the web browser, click "Continue to console".
Rather than watching for any changes to the children of a parent node, we can listen for specific events.
onChildAdded(parentRef, data => { … });
- triggered once for each existing child and again every time a new child is added
onChildChanged(parentRef, data => { … });
onChildRemoved(parentRef, data => { … });
There are web framework specific libraries for Firebase including AngularFire, ReactFire, SvelteFire, and VueFire.
Using in an iOS App
- In a web browser, navigate to the Firebase project.
- In the left nav., click the gear icon after "Project Overview".
- Click "Project settings".
- Click the "General" tab.
- Scroll down to the "Your apps" section
- If buttons for app types are not displayed, click the "Add app" button.
- Click button for the iOS app type.
- Enter the bundle identifier from the iOS app. To find this, open the iOS app in Xcode, select the top entry in the Navigator, select the first entry under "TARGETS", and see "Bundle Identifier" in the "Identity" section.
- Enter an "App nickname".
- Click the "Register app" button.
- Click the "Download GoogleService-Info.plist" button.
- In Xcode, right-click the top entry in the Navigator, select "Add Files to ...", and add the file "GoogleService-Info.plist".
- Click the "Next" button.
- In Xcode, select File ... Add Packages.
- Enter the URL "https://github.com/firebase/firebase-ios-sdk" in the search input.
- Select "firebase-ios-sdk".
- Click the "Add Package" button.
- Wait for the package to be verified, downloaded, and installed.
- This takes a LONG time to complete!
- In the dialog that appears, select other Firebase libraries to be installed. Check "FirebaseFirestore" and press the "Add Package" button.
- Back in the web browser, click the "Next" button.
- Copy the Swift initialization code that is displayed into the file
AppDelegate.swift. Perhaps the only change needed is to addimport Firebaseat the top. - Click the "Next" button.
- Click "Continue to console".
Swift Details
- create a Swift project in Xcode
- when creating a Firebase project, paste in the bundle id from the Xcode project
- download the Firebase configuration GoogleService-Info.plist
- to install the Firebase SDK in the Swift project
- cd to the top project directory
- if not already installed, install Cocoapods - sudo gem install cocoapods
- enter "pod init" to create the file "Podfile" (similar to the Node.js package.json file)
- see available pods at https://firebase.google.com/docs/ios/setup#available-pods
- edit "Podfile" and add "‘pod ‘Firebase/Database’" or "pod ‘Firebase/‘"
- if running on an M1 Mac
- … in Finder, locate Terminal under Applications/Utilities
- … right-click and select "Get Info"
- … check the checkbox for "Open using Rosetta"
- … if Terminal is running, quit out of it
- … open Terminal
- … enter "sudo gem install ffi"
- … enter "sudo gem install cocoapods"
- … quit out of Terminal
- … undo the change to open using Rosetta
- enter "pod install" which creates a "{project-name}.xcworkspace" file
- open the project in Xcode by double-clicking the .xcworkspace file instead of the .xcodeproj file in order to have access to all the installed pods
- edit {project-name}App.swift
- add "import Firebase"
- inside the App class, add "init() { Firebase.configure() }"
Firestore Database
two main record types, collections and documents
Svelte Demo
The following code is from a Svelte component. It listens for documents in a collection named "Residents". It supports adding, updating, and deleting the documents in this collection.
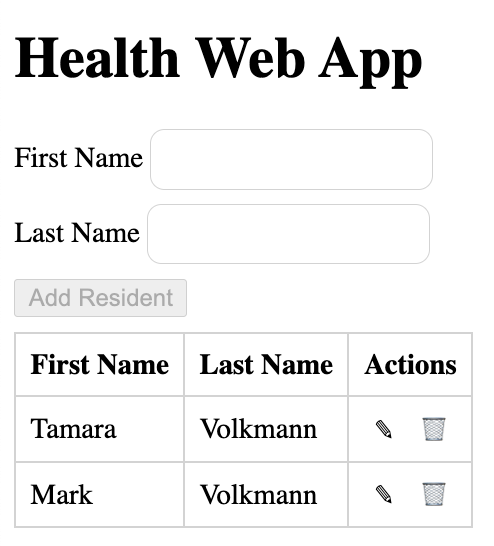
<script>
import {initializeApp} from 'firebase/app';
import {
addDoc,
collection,
deleteDoc,
doc,
getDocs,
getFirestore,
onSnapshot,
query,
updateDoc,
where
} from 'firebase/firestore';
import {onDestroy, onMount} from 'svelte';
import {firebaseConfig} from '../secrets';
let editing = false;
let residents = [];
const app = initializeApp(firebaseConfig);
const db = getFirestore();
let firstName = '';
let lastName = '';
let residentId;
let unsubscribeOne;
let unsubscribeAll;
$: canAdd = firstName && lastName;
onMount(() => {
// Listen for changes to a specific document.
const markId = 'b9uoh8LOTN5wPFiPuth9';
unsubscribeOne = onSnapshot(doc(db, 'residents', markId), doc => {
console.log('resident data: ', doc.data());
});
// Listen for changes to any documents in a collection.
const q = query(collection(db, 'residents')); //, where('state', '==', 'CA'));
unsubscribeAll = onSnapshot(q, snapshot => {
residents = [];
snapshot.forEach(doc => {
residents.push({id: doc.id, ...doc.data()});
});
});
});
onDestroy(() => {
if (unsubscribeOne) unsubscribeOne();
if (unsubscribeAll) unsubscribeAll();
});
async function deleteResident(resident) {
const docRef = doc(db, 'residents', resident.id);
await deleteDoc(docRef);
}
function editResident(resident) {
residentId = resident.id;
firstName = resident.firstName;
lastName = resident.lastName;
editing = true;
}
async function saveResident() {
if (editing) {
const docRef = doc(db, 'residents', residentId);
await updateDoc(docRef, {firstName, lastName});
} else {
const colRef = collection(db, 'residents');
await addDoc(colRef, {firstName, lastName});
}
firstName = lastName = '';
editing = false;
}
// One-time fetch instead of listening.
async function getResidents() {
const snapshot = await getDocs(collection(db, 'residents'));
snapshot.forEach(doc => residents.push(doc.data()));
residents = residents; // trigger reactivity
}
</script>
<h1>Health Web App</h1>
<form on:submit|preventDefault={saveResident}>
<label>
First Name <input bind:value={firstName} />
</label>
<label>
Last Name <input bind:value={lastName} />
</label>
<button disabled={!canAdd}>
{editing ? 'Update' : 'Add'} Resident
</button>
</form>
<table>
<thead>
<tr>
<th>First Name</th>
<th>Last Name</th>
<th>Actions</th>
</tr>
</thead>
<tbody>
{#each residents as resident}
<tr>
<td>{resident.firstName}</td>
<td>{resident.lastName}</td>
<td>
<button on:click={() => editResident(resident)} title="Edit">
✎
</button>
<button on:click={() => deleteResident(resident)} title="Delete">
🗑
</button>
</td>
</tr>
{/each}
</tbody>
</table>
<style>
form > * {
margin-bottom: 0.5rem;
}
input {
border: 1px solid lightgray;
border-radius: 0.5rem;
padding: 0.5rem;
}
label {
display: block;
}
table {
border-collapse: collapse;
}
td,
th {
border: 1px solid lightgray;
padding: 0.5rem;
}
td > button {
background-color: transparent;
border: none;
}
</style>Authentication
To enable use of Firebase authentication:
- Browse the Firebase Console.
- Click a project box.
- In the left nav, click "Authentication".
- Click the "Get started" button.
- Select a sign-in method such as "Email/Password".
- Toggle "Email/Password" to enable it.
- Click the "Save" button.