Overview
Flutter, originally named "Sky", enables writing mobile, web, desktop, and embedded apps It uses the Dart programming language. For details on the Dart programming language, see this blog page.
Everything rendered by a Flutter app is rendered by a "widget". There are many provided widgets and custom ones can be defined.
The Flutter framework is implemented in Dart, except for the Skia 2D graphics library which is implemented in C++. Flutter is not the only user of Skia. From Graphics and Skia, "Chrome uses Skia for nearly all graphics operations, including text rendering." From Wikipedia, "the library (Skia) is used as of 2021 in Google Chrome, Chrome OS, Chromium OS, Mozilla Firefox, Mozilla Thunderbird, Android, Firefox OS, LibreOffice, Flutter and Avalonia."
FlutterFlow is a relatively new, low-code tool for building Flutter applications.
Resources
- Flutter home page
- Flutter official documentation
- Write your first Flutter app
- Cookbook: Useful Flutter samples
Comparison to React Native
Of the mobile frameworks that target both Android and iOS, React Native and Flutter are the most popular. The table below compares these two options.
| Topic | React Native | Flutter |
|---|---|---|
| developed by | ||
| programming language | JavaScript/TypeScript | Dart |
| resulting app sizes | large | medium |
| hot reloading time | slow | fast |
| runtime performance | somewhat slow | faster |
| GitHub stars as of 12/23/21 | 100K | 134K |
| GitHub stars as of 10/26/22 | 105K | 146K |
| version as of 10/26/22 | 0.70.4 | 3.3 |
React Native is an attractive choice for development teams that already have experience in web technologies in general and React in particular. It is possible to share some code between React and React Native applications.
Flutter targets more than just Android and iOS. It also targets web apps and desktop apps running on Windows, macOS, and Linux.
Dart is arguably a better programming language that JavaScript, in part due to its null safety guarantees.
Flutter provides a richer set of pre-built widgets than React Native does. This makes it faster to get started and encourages more consistent apps.
Because everything rendered by Flutter is just drawn on a canvas, it can take advantage of device GPUs. This is one reason it has better performance than React Native.
Flutter uses Skia to draw everything it renders. "Skia is an open source 2D graphics library which provides common APIs that work across a variety of hardware and software platforms. It serves as the graphics engine for Google Chrome and Chrome OS, Android, Flutter, Mozilla Firefox and Firefox OS, and many other products." Jetpack Compose, a Kotlin toolkit for building native Android applications, also uses Skia.
Companies using React Native include Airbnb, Baidui, Bloomberg, Coinbase, Discord, Facebook, Instagram, NerdWallet, NFL, Oculus, Pinterest, PlayStation App, PUMA, Salesforce, Shopify, Skype, Tableau, Tesla, Uber Eats, Walmart, and Wix.
Companies using Flutter include Alibaba, Amazon, Betterment, BMW, eBay, Etsy, Google Ads, Google Pay, Hamilton Musical, iRobot, New York Times, Phillips Hue, Realtor.com, Rive, Supabase, Tonal, Toyota, and US Department of Veterans Affairs.
Terminology
The software used to test an app on a specific kind of device without using a real device goes by different names. For Android devices this is referred to as an "emulator". For iOS devices this is referred to as a "simulator". This document refers to both as a simulator.
Setup (macOS-specific)
Install the Flutter SDK.
- Update to the latest version of macOS.
- Download an OS-specific version of Flutter from here.
- Unzip the downloaded file.
- Move the "flutter" directory your preferred directory.
- Add the path to the
flutter/bindirectory to thePATHenvironment variable. - Later, to upgrade a project to the latest version, cd to the project and enter the following commands:
flutter upgradeflutter cleanflutter pub getflutter pub upgrade
Install CocoaPods by entering
sudo gem install cocoapods.To enable testing on iOS:
- Install Xcode.
To enable testing on Android:
Warning: This seems complicated and error prone!
Install Android Studio, even when using a different editor such as VS Code.
Select Android Studio ... Preferences ... Appearance & Behavior ... System Settings ... Android SDK ... SDK Tools.
Check "Android SDK Command-line Tools (latest).
Press "OK", "OK", and "Finish".
Enter
flutter doctor --android-licensesInstall the Android SDK using Homebrew.
brew tap homebrew/caskbrew install --cask android-sdk
Enter
sdkmanager --install "cmdline-tools;latest"
Verify the installation by entering
flutter doctor.- Fix any issues identified using the commands recommended in the output.
- Run
flutter doctoragain to verify that all the issues have been resolved. - If you get the error "cmdline-tools component is missing", enter `sdkmanager --install "cmdline-tools" and then "latest".
- If this gives the error "java.lang.NoClassDefFoundError: javax/xml/bind/annotation/XmlSchema", start "Android Studio", select Tools ... SDK Manager, select Appearance & Behavior ... System Settings ... Android SDK ... SDK Tools, check "Android SDK Command-line tools (latest)", and click the Apply button. Then from a terminal enter
flutter doctor --android-licenses. There is no need to run thesdkmanagercommand again.
To start the iOS Simulator:
Enter
open -a simulator. This works in Bash, zsh, and Fish, but not in Nushell.To start the iOS Simulator from VS Code:
- Install the Flutter extension.
- Select "Start iOS Simulator" from the device menu in the lower-right.
To start an Android emulator from outside VS Code:
- Launch the Android Studio app.
- Select Tools ... AVD Manager or More Actions ... AVD Manager
- To create a new virtual device:
- Click the "+ Create Virtual Device" button at the bottom.
- Select a device such as "Pixel 5" and click "Next".
- Select an Android version such as "R" and click "Next".
- Click "Finish".
- To start an emulator, click a play button (green triangle) in the "Actions" column of one of the devices.
To start an Android emulator from VS Code:
- Install AVDs in Android Studio.
- Restart VS Code.
- Install the "Flutter" extension.
- Select "Flutter: Launch Emulator" from the Command Palette.
- Select a device type.
- If the device name in the lower-right reads "Chrome (web javascript):", click it and then click "Enable android for this project". Click the device name again and click "Enable iOS for this project".
Creating and Running an App
To create an app, enter flutter create app_name. Hyphens are not allowed in app names, but underscores are. This generates a basic counter app with a single page. To generate a starter app with navigation to multiple pages and a settings pages for selecting light/dark mode, enter flutter create --template=skeleton app_name.
To run an app, cd to the app directory and enter flutter run. If the iOS Simulator is running, the app will run there. If an Android emulator is running, the app will run there. Otherwise it will run in the Chrome web browser. This will take about 1.5 minutes to start the first time it is run and about 10 seconds after that. But typically the app will remain running and changes will be deployed with hot reload nearly instantly.
In the next section we will see how to run a Flutter app from inside VS Code.
The default app renders a header that displays an app title, some text, a number, and a button in the lower-right that increments the number.
The starting point of the app is the file lib/main.dart. This defines the main function that all Dart apps must have.
See the recommended linting configuration in the next section.
To avoid committing generated files to a Git repository, edit .gitignore file, replace the lines at the bottom that begin with /android with just /android, and add the line /ios.gitignore` file.
There are many things that can be deleted from the file lib/main.dart including:
- all the comments
- the
_counterproperty - the
_incrementCountermethod - the
floatingActionButtonargument to theScaffoldwidget
Other changes that should be made include:
- Change the
titleargument to theMaterialAppwidget. - Change the
titleargument to theMyHomePagewidget. - Replace the widgets in the
childrenListpassed to theColumnwidget. - Remove the dependency on
cupertino_iconsinpubspec.yamlif those icons are not being used.
Running From VS Code
To run a Flutter app from VS Code:
- Select a simulated or real device to use from a menu on the right side of the VS Code footer.
- Select a
.dartfile such aslib/main.dart. - Select Run ... Start Debugging (F5) or Run ... Run Without Debugging (fn-ctrl-F5).
The first time this is run for a given application it takes around a minute to start.
Sometimes it is necessary to change build.gradle files used for Android builds.
The Kotlin version can be changed by modifying the following in the file android/build.gradle:
buildscript {
ext.kotlin_version = '1.6.0'
...
}The Flutter SDK version can be changed by modifing the following in the file android/app/build.gradle:
android {
...
defaultConfig {
...
minSdkVersion 21
...
}
...
}Running a Flutter app from VS Code opens the following floating toolbar:

The orange lightning bolt does a hot reload of the app. The green circular arrow restarts the app. The red square stops the app. The blue magnifier glass opens the Widget Inspector which gives details about widget nesting, layout, and sizes.
Android Default Package
By default a new project uses the Java package com.example. To change this, follow these steps:
- Create the new package directory structure below the `android/app/src/main/kotlin directory.
- Under this directory, move the file
com/example/MainActivity.ktinto the new package directory and modify itspackagestatement to refer to the new package. - From the top project directory, enter
flutter cleanandflutter runto rebuild the project with the new package name.
Linting
Flutter apps provide default code linting. The rules can be configured in the provided file analysis_options.yaml. To disable the rule that complains about using the print function, uncomment the line that contains avoid_print: false. To enable the rule that complains about literal strings using double quotes instead of single, uncomment the line that contains prefer_single_quotes: true.
When creating instances of immutable classes, constructor calls that are only passed static arguments should be preceded by the const keyword. This enables sharing references to instances create with the same arguments which optimizes memory. These instances are created at compile-time. As nice as this sounds, the linter will complain constantly about missing or incorrectly applied const keywords. To avoid these and other warnings, the following rule configuration is recommended.
linter:
rules:
avoid_print: false
prefer_const_constructors: false
prefer_const_constructors_in_immutables: false
prefer_const_literals_to_create_immutables: false
prefer_single_quotes: trueCode Formatting
Formatting of Dart code is provided by dart format. To get the best formatting, include a comma after every function parameter, even the last one.
Hot Reloading
Flutter has great hot reloading! This loads code changes and preserves state.
If the app is run from a terminal with flutter run then hot reloading will only occur if focus is moved to the terminal and the "r" key is pressed. To perform a "hot restart" which loads code changes, but resets state to initial values, press "shift-r".
If the app is run from a compatible editor, the app will automatically update after saving code changes without losing state. Compatible editors include Android Studio, IntelliJ, VS Code, and emacs.
Debugging
When a Flutter app is run from a terminal, pressing "p" displays blue outlines of all widgets. This is useful to understand the position and size of each widget. Press "p" again to toggle this off.
Running on Devices
To run a Flutter app on a connected iPhone:
Attach the phone to the computer with a USB cable.
Unlock the phone and "trust" it.
From a terminal running bash, cd to the top project directory.
Enter
open ios/Runner.xcworkspaceto launch Xcode.In Xcode
- Click "Runner" at the top of the Navigator.
- In the editor area, select PROJECT ... Runner ... Info and set "iOS Deployment Target" to the target iOS version.
- Select "iPhone" from the device drop-down in the header.
- Select TARGETS ... Runner ... Signing & Capabilities.
- Select your team from the Team drop-down. This can be your Apple ID. After entering this the first time, enter your Apple ID password.
- Enter a unique "Bundle Identifier", perhaps containing your email address, a hyphen, and the project name. Underscores are automatically changed to hyphens.
- Click the "Build Settings" tab.
- Under Packaging ... Product Bundle Identifier, change the values for Debug, Profile, and Release to match the "Bundle Identifier" entered earlier.
- option #1
- In Xcode, press the run button (triangle) or cmd-r.
- There will be several dialog prompts for your Mac password.
- option #2
- From a terminal, enter
flutter run. - Select
iPhonefrom the list of device options. - This gives the error "Unable to find a destination matching the provided destination specifier".
- From a terminal, enter
In VS Code
- Select "iPhone (ios)" from the device drop-down in the footer.
- Select Run ... Run Without Debugging (ctrl-fn-F5).
- At "Select Environment" prompt, select "Dart & Flutter".
- This gives the error "Unable to find a destination matching the provided destination specifier".
Only Xcode option #1 has worked for me. All the options take a couple of minutes to complete the first time they are run for an app.
After the phone is ejected, the Flutter app will stop working on the device unless it is built in "release" mode. To do this in Xcode:
- Select Product ... Scheme ... Edit Scheme... which opens a dialog.
- Click "Run" in the left nav (selected by default).
- Select the "Info" tab (selected by default).
- Change "Build Configuration" to "Release".
- Click the "Close" button.
- Attach an iPhone to the computer with a USB cable.
- Select "iPhone" from the device drop-down in the header.
- Click the triangle run button.
- Wait for the project to build and copy to the iPhone.
To run a Flutter app on an iPhone wirelessly:
- The iPhone must be on the same WiFi network as the computer.
- In Xcode, select Window ... Devices and Simulators.
- In the dialog that is opened, select "iPhone" in the left nav. (I couldn't get my device to appear!)
- Check the "Connect via network" checkbox.
- In the Finder, eject the iPhone.
- Disconnect the iPhone from the computer.
- Run the Flutter app using one of the options above.
VS Code
VS Code has great support for Dart and Flutter, expecially when the extensions described below are installed.
Dart Extension
Install the Dart extension. This extension provides many things including:
- syntax highlighting
- code completion
- snippets
- refactoring and code fixes (see lightbulb icon)
- code formatting
- support for
editor.formatOnSaveandeditor.formatOnType - automatic hot reloads for Flutter
- switching between devices and simulators for Flutter
- automatic package installation and upgrades when
pubspec.yamlis modified - "Dart: Sort Members" command to sort methods (not properties) in a class
- "Organize Imports" command to order import statements
Consider adding the following in settings.json:
"[dart]": {
"editor.codeActionsOnSave": {
"source.fixAll": true
},
"editor.selectionHighlight": false,
"editor.suggest.snippetsPreventQuickSuggestions": false,
"editor.suggestSelection": "first",
"editor.tabCompletion": "onlySnippets",
"editor.wordBasedSuggestions": false
},Flutter Extension
Install the Flutter extension. This uses the Dart Analysis Server, as does Android Studio, to power many IDE operations. This extension provides many things including:
great auto-complete support
Press ctrl-space when inside a function or method argument list to see a list of supported named arguments.
snippets
stlessadds template code for creating a stateless widgetstfuladds template code for creating a stateful widget
The code added by these requires importing a package that defines the
StatelessWidgetandStatefulWidgetclasses. These classes are described later. For example:import 'package:flutter/material.dart';phantom comments
These appear after the last lines of multi-line widget constructor calls to make it easy to spot where they end. If you feel that these add too much visual clutter, disable them by adding the following line in
settings.json:"dart.closingLabels": false,Flutter-specific context menus
Place the cursor on a widget and press cmd-period or click the lightbulb icon to open a context menu with the following options:
- Remove this widget (keeps
childandchildrenwidgets) - Move widget down
- Move widget up
- Wrap with Builder
- Wrap with Center
- Wrap with Column
- Wrap with Container
- Wrap with Padding
- Wrap with Row
- Wrap with SizedBox
- Wrap with StreamBuilder
- Wrap with widget... (prompts for name)
- Extract Method (replaces selected code with a call )
- Extract Local Variable
- Extract Widget
- Convert to StatefulWidget (only when on line declaring a StatelessWidget)
There is no option to convert a
StatefulWidgetto aStatelessWidgetbecause that would require deleting code that the developer should approve.The "Extract" commands are great for breaking up deeply nested widget trees!
The "Extract Method" command creates a new method containing the selected code and replaces it with a call to the method. The convention for extracted method names is to begin with "_build".
The "Extract Local Variable" command creates a local variable that is initialized to the selected widget and replaces it with a reference to the variable.
The "Extract Widget" command creates a new
Widgetsubclass whosebuildmethod includes the selected widget (only one) and replaces it with an instance of the new widget. The new class definition can be moved to a new source file so it can be reused from multiple source files.Select multiple widgets and press cmd-period or click the lightbulb icon to open a context menu with the following options:
- Wrap with Column
- Wrap with Row
- Extract Local Variable
- Remove this widget (keeps
Flutter-specific entries in the status bar that include:
- Flutter SDK version (ex Flutter 2.8.1)
- device name being simulated (ex. iPhone 13 (ios simulator)) that can be clicked to select a different device
Flutter-specific command palette commands that include:
Change SDK
Clean Project
Focus on Outline View
Fix All
To configure VS Code to "Fix All" automatically on save, all the following to
settings.json:"editor.codeActionsOnSave": {
"source.fixAll": true
},Get Packages
Hot Reload
Inspect Widget
After running this command, click a widget in the simulator. The widget will be highlighted in the simulator, its name will be displayed in a tooltip, and the corresponding code will be highlighted in VS Code. To turn this off, run the "Flutter: Cancel Widget Inspection" command.
Launch Emulator
List Outdated Packages
New Project
Open DevTools
This opens a drop-down for selecting the DevTools page to open. The options are "Widget Inspector", "CPU Profiler", "Memory", "Performance", "Network", and "Logging". There is also an option to "Open DevTools in Web Browser" inside of inside VS Code.
Open DevTools Performance Page
Open DevTools Widget Inspector
This is an incredibly useful debugging tool! It displays the widget tree on the left. Selecting a widget displays details about it on the right.
The "Layout Explorer" tab displays layout details for the widget. Click "Show Guidelines" at the top to see lines in the simulator that indicate the location and size of each widget that is currently displayed.
The "Details Tree" tab displays the properties of the widget.
Open Observatory Timeline
Override Platform
Run Flutter Doctor
Run Flutter Upgrade
Save Screenshot
Select Device
This displays a list of device name that can be simulated. Select one to change the device type that will be used. This can start the iOS Simulator and Android Emulator, so it is not necessary to manually do this from outside of VS Code. But it is still necessary to select a specific device type and run the app.
Toggle Baseline Painting
Toggle Brightness
This toggles between light mode and dark mode. When using
MaterialApplight mode is defined by thethemeproperty, dark mode is defined by thedarkThemeproperty. A good default fordarkThemeisThemeData.dark(). For example:theme: ThemeData(primarySwatch: Colors.blue),
darkTheme: ThemeData.dark(),
// This selects light/dark mode based on user preference in their OS.
themeMode: ThemeMode.system,Toggle Debug Painting
This displays a light blue outline around each widget to aid in understanding the current widget layout.
Toggle Debug-Mode Banner
To hides/shows the red debug banner in the upper-right corner.
Toggle Performance Overlay
Toggle Repaint Rainbow
This draws a thick, colored outline on all widgets that were repainted due to the last user interaction. The colors rotate to indicate that a previously repainted widget was repainted yet again.
Toggle Slow Animations
This slows down animations to enable visual inspection.
Upgrade Packages
Upgrade Packages (--major-versions)
Installs and updates dependencies
This happens automatically when changes to
pubspec.yamlare saved. However, it will not recognize new classes and functions until "Developer: Reload Window" is selected from the Command Palette.Alternatively, a package can be installed and added in
pubspec.yamlby enteringflutter pub add {package-name}in a terminal.
To view the implementation code for Flutter classes, cmd-click a class name. For example, try this on MaterialApp. From this file, continue using cmd-click on other class names to see their code.
Awesome Flutter Snippets Extension
It is recommended to install the Awesome Flutter Snippets extension. This provides snippets for "a collection of commonly used Flutter classes and methods." Highlights are described below:
| Snippet | Description |
|---|---|
build | build method |
cupeapp | Cupertino app |
dis | dispose method |
f-test | test function |
importC | import Cupertino package |
importFT | import Flutter Test package |
importM | import Material package |
initS | initState method |
listViewB | ListView.builder constructor call |
listViewS | ListView.separated constructor call |
mateapp | Material app |
statefulW | stateful widget classes |
statelessW | stateless widget class |
toStr | toString method |
tweenAnimationBuilder | TweenAnimationBuilder constructor call |
widgetTest | testWidgets function |
Todo Tree Extension
It is recommended to install the Todo Tree extension. This extension adds a tree icon to the activity bar. When clicked, it displays a directory tree in the navigator area that shows files and lines within them that have comments that contain "TODO", "FIXME" (or alternatives "FIXIT" and "FIX"), or "BUG". Clicking an identified line opens the file and positions the cursor on the line.
Packages
The official package registry for Flutter is pub.dev. It hosts a large number of packages and plugins. The distinction between these is that plugins provide integration with platform features such as cameras. Sometimes packages are also referred to as libraries.
To find packages, search for them by name or browse the categorized lists of "Flutter Favorites", "Most popular packages", "Top Flutter packages", "Top Dart packages", and "Package of the Week".
Some popular packages from pub.dev are described on my Dart page.
To install a package in a Flutter project, enter flutter pub add {package-name}. This downloads the code to the ~/.pub-cache/hosted directory which contains subdirectories like pub.dartlang.org. This allows the downloaded code to be shared It also updates the dependency list in the pubspec.yaml file, which is the Flutter equivalent of a Node.js package.json file.
To upgrade the versions of all installed packages, enter flutter pub upgrade. To upgrade the version of a specific installed packages, enter flutter pub upgrade {package-name}.
To remove an installed package, enter flutter pub remove {package-name}.
Dependencies can also be specified by manually editing the pubspec.yaml file. IDEs generally recognize the changes and automatically install the new dependencies for you. When using an editor that doesn't do this, enter flutter pub get to download and install them.
In each of the commands in this section, the flutter command can be replaced by the dart command.
Basic Flutter App Structure
Here is an example of the structure of a basic Flutter app that uses Material Design.
// This import is required to use the provided Material Design widgets.
import 'package:flutter/material.dart';
// This defines the starting point of all Dart apps.
// The object passed to the runApp function must be an instance
// of a class that extends StatelessWidget or StatefulWidget.
// When creating instances of immutable classes,
// constructor calls should be preceded by "const".
// This enables sharing references to instances create with
// the same arguments which optimizes memory.
// These instances are created at compile-time.
// All fields of immutable classes must be
// declared with the "final" keyword.
void main() => runApp(const MyApp());
// There is no need to create the MyApp class below.
// Instead, the MaterialApp widget it creates
// can be passed directly to the runApp function.
// This class is also used by tests.
// See the supplied test/widget_test.dart file.
class MyApp extends StatelessWidget {
// All widget constructors take an optional parameter of type "Key".
// Usually this argument is not needed. Keys are discussed later.
// Widget constructors can also have additional parameters.
const MyApp({Key? key}) : super(key: key);
// Widget build methods describe what a widget renders.
// In stateless widgets it is only called once (true?).
// In stateful widgets it is called initially
// and again every time the state changes.
// Typically the topmost widget build method returns
// an instance of MaterialApp which follows Material Design.
Widget build(BuildContext context) {
return MaterialApp(
// This is a one-line description used by devices
// to identify the app for users.
// On Android titles appear above task manager app snapshots
// displayed when users press the "recent apps" button.
// On iOS this value is not used.
title: 'My Title',
// primarySwatch is a MaterialColor object that specifies
// many shades of colors to be used throughout the app.
theme: ThemeData(primarySwatch: Colors.blue),
home: const MyPage(), // starting page
);
}
}
class MyPage extends StatelessWidget {
const MyPage({Key? key}) : super(key: key);
Widget build(BuildContext context) {
// The Scaffold widget provides a basic UI structure
// that is common to many mobile apps.
return Scaffold(
// The AppBar constructor accepts many more arguments
// that are described later.
appBar: AppBar(
title: const Text('My App'),
),
body: const Text('Hello, World!'),
);
}
}The styling defined by the ThemeData object that is passed to the MaterialApp constructor can affect all other widgets in the app. The ThemeData constructor takes a large number of arguments. For details, see ThemeData constructor.
To avoid drawing in unsafe areas such as those that contain notches, wrap the Scaffold widget in a SafeArea widget. However, this looks worse because the areas to the left and right of the notch will just be black and empty.
Here is an example of the structure of a basic Flutter app that uses Cupertino theming.
import 'package:flutter/cupertino.dart';
void main() => runApp(const MyApp());
class MyApp extends StatelessWidget {
const MyApp({Key? key}) : super(key: key);
Widget build(BuildContext context) {
print('MyApp.build entered');
return const CupertinoApp(
// This is needed to enable using some
// Material widgets inside a Cupertion app.
// Also wrap those widgets in a Material widget.
localizationsDelegates: const <LocalizationsDelegate<dynamic>>[
DefaultMaterialLocalizations.delegate,
DefaultWidgetsLocalizations.delegate,
],
theme:
CupertinoThemeData(barBackgroundColor: CupertinoColors.activeBlue),
home: MyPage(),
);
}
}
class MyPage extends StatelessWidget {
const MyPage({Key? key}) : super(key: key);
Widget build(BuildContext context) {
return const CupertinoPageScaffold(
navigationBar: CupertinoNavigationBar(
middle: Text('My App'),
),
child: Center(child: Text('Hello, World!')),
);
}
}Platform Detection
An app can detect the current platform and use that information to render different widgets or implement different logic.
To get the platform, get a ThemeData object from Theme.of(context). That has a platform property which holds a TargetPlatform enum value. Possible values include android, fuchsia, iOS, Linux, macOS, and windows. Fuchsia is an experimental operating system being developed by Google.
For example:
var platform = Theme.of(context).platform;
if (platform == TargetPlatform.iOS) {
print('detected iOS');
}Dart applications can get the platform using import 'dart.io' show Platform;, but this cannot be used in Flutter apps.
Widgets
All the predefined widgets are documented in the Widget Catalog.
Flutter provides two sets of themed widgets, one for Material Design and one for iOS theming (referred to as "Cupertino"). The Cupertino widgets are described later.
Material widgets can be used on any platform, not just Android. Some Material widgets are platform-ware meaning that they are styled different on iOS versus Android. However, some have Material look and feel on all devices, including iOS.
Material widgets are documented at Material Component widgets.
To use Material widgets in a Dart source file, add the following import:
import 'package:flutter/material.dart';Cupertino widgets can also be used on all platforms. However, due to licensing restrictions it won't use the correct fonts on Android.
To use Cupertino widgets in a Dart source file, add the following import:
import 'package:flutter/cupertino.dart';All widgets have a build method that is passed a BuildContext object. This provides "a handle to the location of a widget in the widget tree." It can be used to traverse up and down the widget tree. Supposedly one use is for finding ancestor styles so they can be applied to the current widget, but it's not apparent how this can be done.
To run code after the build method of a widget has been called the first time, pass a function to WidgetsBinding.instance?.addPostFrameCallback. Often this is done in the initState method of the State class for a StatefulWidget.
Keys
All widget constructors must take an optional parameter named "key" that has the type "Key". Typically it is only necessary to specify keys when there is a possiblity that multiple sibling widget instances of the same type will be added, removed, or reordered in the widget tree. This can only occur in a StatefulWidget.
Flutter keys have several uses:
- preserve state when widgets are added, removed, or reordered
- preserve scroll location
Flutter provides two kinds of keys, LocalKey and GlobalKey. Local keys are only guaranteed to be unique within their parent widget. Global keys are guaranteed to be unique across the entire app. They are useful when the parent of widgets might change, ensuring that their key will remain unique amoung new sibling widgets. Global keys are also useful to render the same widget on multiple pages of an app.
The LocalKey and GlobalKey classes serve as a superclass to the key classes described in the following table:
| Key Superclass | Key Class | Description |
|---|---|---|
LocalKey | UniqueKey | automatically creates a unique key with no constructor argument |
LocalKey | ValueKey | uniqueness is based on a value passed to the constructor |
LocalKey | ObjectKey | uniqueness is based on the identity of an object passed to the constructor |
GlobalKey | LabeledGlobalKey | constructor takes a String useful for debugging, but not used for key identity |
GlobalKey | GlobalObjectKey | uniqueness is based on the identity of an object passed to the constructor |
Use "value" keys when widgets can be uniquely identified by a single value. For example, widgets that render information about people might be uniquely identified by their mobile phone number.
Use "object" keys when widgets can be only be uniquely identified by a the collection of values in objects. For example, widgets that render information about dogs might only be uniquely identified by the combination of their name, breed, and owner.
Use UniqueKey to guarantee that all widgets are distinct from all others regardless of their associate data or position within the widget tree.
Child Widgets
Widgets that accept other widgets as arguments typically have a parameter named child with the type Widget for one or children with a type of List<Widget> for multiple. One possible reason that the type of children is not Iterable<Widget> is that it would enable lazy instantiation which might make it difficult to maintain 60 FPS refresh rates.
The List value of a children argument can use the if and for keywords. The if keyword is used to conditionally add a child widget. The for keyword is used to add multiple child widgets, one for each element in an Iterable. For example:
Column(
children: [
Text('Always present'),
// The if condition must be followed by a single widget.
// Curly braces are not allowed.
if (score > 90) Text('Good job!'),
// The for loop must be followed by a single widget.
// Curly braces are not allowed.
for (var student in students) Text(student.name),
],
)Some widgets take a single widget in a child parameter and apply styling. The Flutter documentation refers to these as "single-child layout widgets". Examples include Center, Container, Expanded, Flexible, Padding, and SizedBox.
Other widgets take multiple widgets in a children parameter and lay them out in a specific way. The Flutter documentation refers to these as "multi-child layout widgets". Examples include Column, GridView, ListView, Row, Stack, Table, and Wrap.
The List.generate static method can be used to generate a List of widgets based on an index. For example:
Column(children: List.generate(3, (index) => Text('${index + 1}'))),Stateless vs. Stateful Widgets
Every widget is either stateless or stateful.
Flutter-compatible editors provide snippets for defining new widgets that dramatically reduce the amount of code that must be typed. In a VS Code editor, enter "st" and select "Flutter stateful widget" or "Flutter stateful widget".
In both cases the build method returns a single widget, but that widget typically has additional child widgets. This can return an empty Container() to render nothing.
Stateless Widgets
Stateless widgets are defined by a class that extends StatelessWidget, defines a constructor, and overrides the build method. All properties in a StatelessWidget must be declared final which makes them immutable. Stateless widgets render one time based parameters passed to them.
New stateless widgets begin with the following code which defines a single class:
class SomeName extends StatelessWidget {
const SomeName({Key? key}) : super(key: key);
Widget build(BuildContext context) {
return Container(
);
}
}Here is an example of a stateless widget that renders a greeting for a given name.
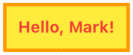
class Greet extends StatelessWidget {
final String name;
const Greet({Key? key, required this.name}) : super(key: key);
Widget build(BuildContext context) {
return Container(
child: Text(
'Hello, $name!',
style: const TextStyle(
color: Colors.red,
fontWeight: FontWeight.bold,
),
),
decoration: BoxDecoration(
border: Border.all(color: Colors.orange, width: 3),
color: Colors.yellow,
),
padding: const EdgeInsets.all(10),
);
}
}Stateful Widgets
Stateful widgets render initially and again each time their state changes.
Stateful widgets are defined by two classes.
The first class extends StatefulWidget, defines final properties, defines a constructor, and overrides the createState method to create an instance of the second class. This class is immutable because all Flutter widgets must be immutable. This helps Flutter performance when rebuilding the UI.
The second class extends State, defines state properties, and overrides the build method. It can be defined in the same source file as the first. Storing the state in a separate class allows the widget class to remain immutable.
By convention the state classes are private, indicated by having a name that begins with an underscore. When a class is private, there isn't a good reason the makes its properties private, so the property names do not need to begin with an underscore.
State instances hold a reference to their associated StatefulWidget instance in the property widget. This allows them to access properties in the widget instance.
There is an on-going discussion about whether it would be possible to define stateful widgets in another way that doesn't require defining two classes.
New stateful widgets begin with the following code which defines a pair of related classes:
class SomeName extends StatefulWidget {
const SomeName ({Key? key}) : super(key: key);
_SomeNameState createState() => _SomeNameState();
}
class _SomeNameState extends State<SomeName> {
Widget build(BuildContext context) {
return Container(
...
);
}
}Here is an example of a stateful widget that maintains a count and provides buttons for incrementing and decrementing a count. The setState method defined by the State class is similar to the setState function in React. This is described in more detail later in the "Managing State" section.

class Counter extends StatefulWidget {
final int initialValue;
const Counter({Key? key, this.initialValue = 0}) : super(key: key);
_CounterState createState() => _CounterState();
}
class _CounterState extends State<Counter> {
var count = 0;
static const textStyle = TextStyle(fontSize: 36);
void initState() {
super.initState(); // call at beginning of initState
// Note the use of "widget." to refer to
// properties in the associated stateful widget.
count = widget.initialValue;
}
Widget build(BuildContext context) {
return Row(children: [
TextButton(
child: const Text('-', style: textStyle),
// The button is disabled when onPressed is null.
onPressed: count <= 0 ? null : () => setState(() => count -= 1),
),
Text('$count', style: textStyle),
TextButton(
child: const Text('+', style: textStyle),
onPressed: () => setState(() => count += 1),
),
ElevatedButton(
child: const Text('Reset'),
onPressed: () => setState(() => count = 0),
),
]);
}
}Lifecycle methods inherited from the State class that can be overridden, listed in the order in which they are called, are described in the following table:
| Method | Description |
|---|---|
initState | performs one-time initialization of non-final properties that depends on the context or the widget |
didChangeDependencies | performs initialization involving inherited widgets which are widgets that "propagate information down the tree" |
build | builds the UI for this widget; only method that MUST be overridden |
didUpdateWidget | called after every call to build; rarely overridden |
reassemble | called in development when a hot reload occurs |
deactivate | called when a widget subtree containing this State object is removed; rarely overridden |
dispose | called after deactivate unless the widget subtree is reinserted |
The initState method should begin with super.initState();.
The dispose method should end with super.dispose();. It is frequently used to call the dispose method on controller objects such as TextEditingController.
Material Structure Widgets
Every Flutter app needs to begin by rendering an "app" widget. Two common choices are MaterialApp and CupertinoApp. The app widget provides a place to store app-wide information such as behavior flags, theming data, route data, the home widget, and more. The app widget doesn't render anything and instead delegates that resposibility to its home widget which typically renders a scaffold.
A scaffold provides UI structure by defining a place to render widgets like the following:
- app bar: typically contains a title and buttons
- bottom navigation bar: contains buttons for navigating between pages
- bottom sheet: slides up from the bottom; similar to a dialog
- drawer: typically slides in from the left
- floating action button: for primary action
- body: the main widget
It is common for Flutter apps to have the following top-level structure:
MaterialAppScaffoldAppBar- toolbar row (logical grouping)
leadingWidgettitleWidgetactionsList<Widget>
flexibleWidgetbottomWidget(often contains aTabBar)BottomAppBar(alternative toTabBarinsideAppBar)
- toolbar row (logical grouping)
drawerWidget(typically is aSizedBoxcontaining aDrawer)
The most commonly used application structure widgets are described below:
| Widget | Description |
|---|---|
| AppBar | appears at top of app; can contain "leading", "title", "actions" and a TabBar |
| BottomAppBar | appears at bottom of app; contains buttons used to switch between top-level views |
| BottomNavigationBar | row of tappable icons and labels typically used to navigate to a page; styled for Material 2 |
| Drawer | panel that slides in from left (by default) and can contain navigation links |
| MaterialApp | topmost widget; "wraps a number of widgets that are commonly required for material design applications" |
| NavigationBar | similar to BottomNavigationBar, but styled for Material 3; still renders at bottom |
| Scaffold | provides app structure; can show Drawer, SnackBar, and bottom sheets (like modals) |
| TabBar | horizontal row of tabs |
| TabBarView | a page that corresponds to a TabBar tab |
| TabPageSelector | renders dots that indicate current carousel item; cannot click to switch |
See examples of using ButtomNavigationBar and NavigationBar in the "Navigation" section below.
MaterialApp Widget
The MaterialApp widget is topmost widget of applications that use Material Design.
The MaterialApp constructor takes the following named parameters and more:
| Parameter Name | Description |
|---|---|
darkTheme | ThemeData to use when running in dark mode |
debugShowCheckedModeBanner | bool that determines if a diagonal DEBUG banner should be displayed in the upper-right corner when running in debug mode (true by default) |
home | Widget to render for the default route ('/') |
initialRoute | String name of first route to render when using Navigator |
routes | Map of route names to WidgetBuilder instances |
theme | ThemeData to use when running in light mode |
title | single-line String that describes the app; only rendered in Android task manager |
The most common properties to set in ThemeData property are primarySwatch and textTheme. primarySwatch is a MaterialColor object that specifies many shades of colors to be used throughout the app.
To set the default color of icons, set the iconTheme property of the ThemeData object used for the theme property to an object like IconThemeData(color: Colors.orange). This does not affect the color of IconButton widgets.
For example:
theme: ThemeData(
primarySwatch: Colors.blue,
textTheme: TextTheme(
// Material default text style
bodyText2: TextStyle(color: Colors.purple),
),
),Scaffold Widget
The Scaffold widget "implements the basic material design layout structure." The MaterialApp constructor home argument is typically set to a custom widget whose build method returns an instance of the Scaffold class. It is common for each "page" of an app to have its own Scaffold so it can customize the AppBar.
The Scaffold constructor takes the following named parameters and more:
| Parameter Name | Description |
|---|---|
appBar | AppBar to display at the top |
backgroundColor | Color for background |
body | Widget that provides the primary content |
bottomNavigationBar | Widget to display at the bottom; typically an instance of BottomNavigationBar |
drawer | Widget to slide in (usually from left) when hamburger icon is tapped; typically a SizedBox containing a Drawer |
floatingActionButton | Widget (usually a FloatingActionButton to display over other content in lower-right |
When the drawer argument is provided, a hamburger menu icon is provided on the left side of the AppBar.
AppBar Widget
The AppBar widget holds several other widgets referred to as leading, title, actions, flexibleSpace, and bottom. See the diagram in the official documntation. The first row is referred to as the "toolbar" in documentation and includes the leading, title, and actions widgets.
The AppBar constructor takes the following named parameters and more:
| Parameter Name | Description |
|---|---|
actions | List<Widget> displayed on right side of top row |
backgroundColor | Color of background |
bottom | PreferredSizeWidget displayed on bottom row (ex. TabBar) |
centerTitle | bool defaults to false, but typically want true |
elevation | double defaults 4; set to 0 remove remove bottom shadow |
flexibleSpace | Widget stacked behind the toolbar and the bottom widget |
foregroundColor | Color of foreground |
leading | Widget displayed on left side of top row |
leadingWidth | double width of leading Widget |
title | Widget displayed in center of top row |
titleSpacing | double space on left and right side of title Widget |
titleTextStyle | TextStyle of title Widget |
toolbarHeight | double height of the toolbar (first row) |
toolbarTextStyle | TextStyle of the toolbar widgets |
The bottom parameter is typically used for page navigation buttons to be displayed near the top of the UI as an alternative to the Scaffold botttomNavigationBar.
See the sample app in the GitHub repo flutter_appbar.
Cupertino Structure Widgets
The cupertino library defines widgets that implement iOS theming.
The CupertinoApp widget is topmost widget in Cupertino apps.
The CupertinoApp constructor takes the following named parameters and more:
| Parameter Name | Description |
|---|---|
color | primary Color |
home | Widget to render for the default route ('/') |
initialRoute | String name of first route to render when using Navigator |
routes | Map of route names to WidgetBuilder instances |
theme | CupertinoThemeData for global styling |
title | single-line String that describes the app; only rendered in Android task manager |
The home Widget is typically either a CupertinoPageScaffold or a CupertinoTabScaffold. It is common to use a CupertionPageScaffold inside a CupertinoTabScaffold.
The CupertinoPageScaffold constructor takes the following named parameters and more:
| Parameter Name | Description |
|---|---|
backgroundColor | Color for background |
child | Widget that provides the primary content |
navigationBar | Widget to display at the bottom; typically an instance of CupertinoNavigationBar |
The CupertinoTabScaffold constructor takes the following named parameters and more:
| Parameter Name | Description |
|---|---|
backgroundColor | Color for background |
tabBar | CupertinoTabBar to display at the bottom |
tabBuilder | IndexedWidgetBuilder function that returns tab content for a given index; typically a CupertinoTabView |
Pages rendered for a specific tab can render CupertinoPageScaffold widgets to enable navigating through a different stack of pages for each tab.
Note that neither Cupertino scaffold widget supports a FloatingActionButton. To render one in a Cupertino app, set the CupertinoPageScaffold child argument to a Scaffold widget and set the Scaffold floatingActionButton argument. For an example, see this GitHub repo.
Layout Widgets
The layout widgets are documented at Layout widgets.
Some layout widgets accept a single child and others accept multiple children.
When the children of a layout widget do not all fit within it, diagonally yellow and black warning bars are displayed. The example below shows what happens when a Row containing six colored squares is rendered and they do not all fit within the screen width.
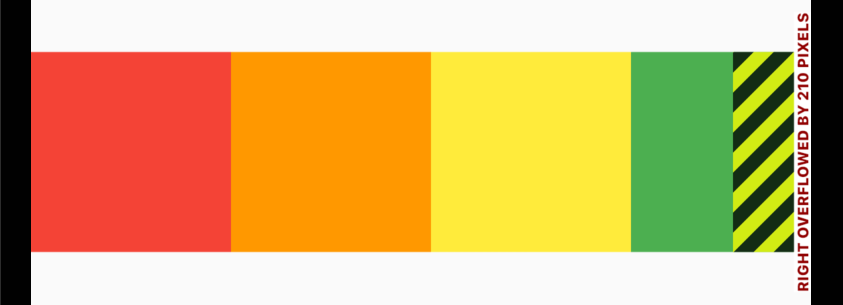
One way to fix widget overflow is to nest children in a widget that supports scrolling. These included GridView, ListView, PageView, ReorderableListView, SingleChildScrollView, and more.
Single-child Layout Widgets
The most commonly used widgets for laying out a single child widget are described below:
| Widget | Description |
|---|---|
| Align | specifies where its child should be positioned within its parent (ex. Alignment.bottomRight) |
| AnimatedContainer | like Container, but "gradually changes its values over a period of time"; provides implicit animations |
| AspectRatio | sizes its child to a specific aspect ratio |
| Center | centers its child horizontally and vertically in the available space |
| ConstrainedBox | "imposes additional constraints on its child" which include min and max width and height |
| Container | surrounds its child with optional padding, decoration (ex. BoxDecoration with optional border and shadow), and margin |
| Expanded | "expands a child of a Row, Column, or Flex so that the child fills the available space" |
| FittedBox | "scales and positions its child within itself" including clipping |
| Flexible | "controls how a child of a Row, Column, or Flex flexes"; similar to CSS flex layout |
| FractionallySizedBox | "sizes its child to a fraction of the total available space"; can specify widthFactor, heightFactor, and alignment |
| LayoutBuilder | provides min/max width/height constraints that can be used to decide how/what a child component should render |
| LimitedBox | "box that limits its size only when unconstrained"; useful for wrapping unconstrained children of a ListView |
| ListTile | "single fixed-height row that typically contains some text as well as a leading or trailing icon" |
| Padding | "insets its child by the given padding" |
| SingleChildScrollView | "box in which a single widget can be scrolled" |
| SizedBox | "box with a specified size" for taking up space; "if given a child, forces it to have a specific width and/or height" |
| Transform | transforms its child by translating, rotating, and scaling it |
Details for some of the single-child layout widgets are provided below.
Center Widget
The Center widget centers its child in the available space of the parent widget by default. If the heightFactor argument is specified, it will center the child in a height that is the child height multiplied by the heightFactor. The widthFactor argument works similarly, but affects the width in which the child is centered.
Container Widget
The Container widget is the most customizable single-child layout widget. By default its size is the size of its only child.
The most frequently used arguments are described below:
| Argument | Description |
|---|---|
alignment | Alignment that specifies the alignment of the child inside |
color | Color of the background (conflicts with decoration) |
constraints | BoxConstraints that constrains the minimum and maximum width and height |
decoration | BoxDecoration that can specify a color, border, borderRadius, boxShadow, gradient, and shape |
height | double height of container (conflicts with constraints) |
margin | EdgeInsets that specifies the margin to apply outside |
padding | EdgeInsets that specifies the padding to apply inside |
width | double width of container (conflicts with constraints) |
To consume all the available width in the parent, set width to double.infinity. Likewise, to consume all the available height in the parent, set height to double.infinity.
The decoration argument takes a BoxDecoration object that has a shape property. The only supported values are circle and rectangle.
Expanded and Flexible Widgets
The Expanded widget extends from the Flexible widget. Both take a flex argument that defaults to 1 and works similarly to the CSS flex property. The percentage of the available space given to an Expanded or Flexible widget is the percentage that their flex value represents out of the total of the flex values in the same parent widget.
The Expanded and Flexible widgets can only be children of a widget that extends from the Flex widget. Currently the only provided widgets that do that are Row and Column.
One use of the Expanded widget is to push the widgets that follow it inside a Row or Column to the end. Another use is to scale an Image widget to fit in the available space.
The Flexible widget behaves nearly identically to the Expanded widget. But a Flexible widget will take on the size of its child if the child has a fixed size. Otherwise it will choose its size just like Expanded.
ListTile Widget
The ListTile widget renders a fixed-height row that contains text and optional leading and trailing widgets that are typically icons. By default the text is left justified in the space that remains after the leading and trailing widgets take their space. It is frequently used inside a List widget.
The most commonly used constructor arguments are summaried below:
| Argument | Description |
|---|---|
enabled | bool indicating whether it can be selected |
contentPadding | EdgeInsets that defaults to EdgeInsets.symmetric(horizontal: 16) |
iconColor | Color of icons |
isThreeLine | bool indicating whether extra vertical space should be reserved for the subtitle |
leading | Widget placed at the beginning; typically an icon |
onTap | GestureTapCallback function to call when tapped |
selected | bool indicating whether it is selected |
selectedColor | Color of background when selected |
selectedTileColor | Color of background when selected |
subtitle | Widget placed in the center, below the title |
textColor | Color of text |
tileColor | Color of background when not selected |
title | Widget placed in the center |
trailing | Widget placed at the end; typically an icon |
visualDensity | VisualDensity constant that specifies "how compact the listt tile's layout will be" |
If the subtitle argument is set to a Text widget, it will wrap to any number of lines and respects newline characters. This allows each ListTile instance to have a different height.
If the isThreeLine argument is set to true, space for a minimum of two lines of subtitle will be reserved regardless of whether the subtitle needs two lines.
If the enabled argument is set to false, the color of all the widgets inside is changed to light gray and taps and long presses are ignored.
Padding Widget
The Padding widget adds padding to its child widget. The constructor child argument specifies the Widget to be padded.
The constructor padding argument takes an EdgeInsets object that specifies the amount of padding to add to each side. There are several EdgeInsets named constructors summarized below. All their arguments are double values that default to 0 when not specified.
| Constructor | Description |
|---|---|
EdgeInsets.all(value) | same on all four sides |
EdgeInsets.symmetric({horizontal = 0, vertical = 0}) | same for left/right and same for top/bottom |
EdgeInsets.only({left = 0, right = 0, top = 0, bottom = 0}) | can differ on all four sides |
Unlike the Container widget, the Padding widget does not support specifying a background color.
SingleChildScrollView Widget
The SingleChildScrollView widget allows a single child widget to be scrolled. It is most commonly wrapped around a Row or Column widget. When there is a need to scroll a large number of widgets vertically, using ListView is more efficient because it only renders the visible widgets.
The following code demonstrates wrapping SingleChildScrollView around both a Row and a Column. It also demonstrates the alternative of using ListView.
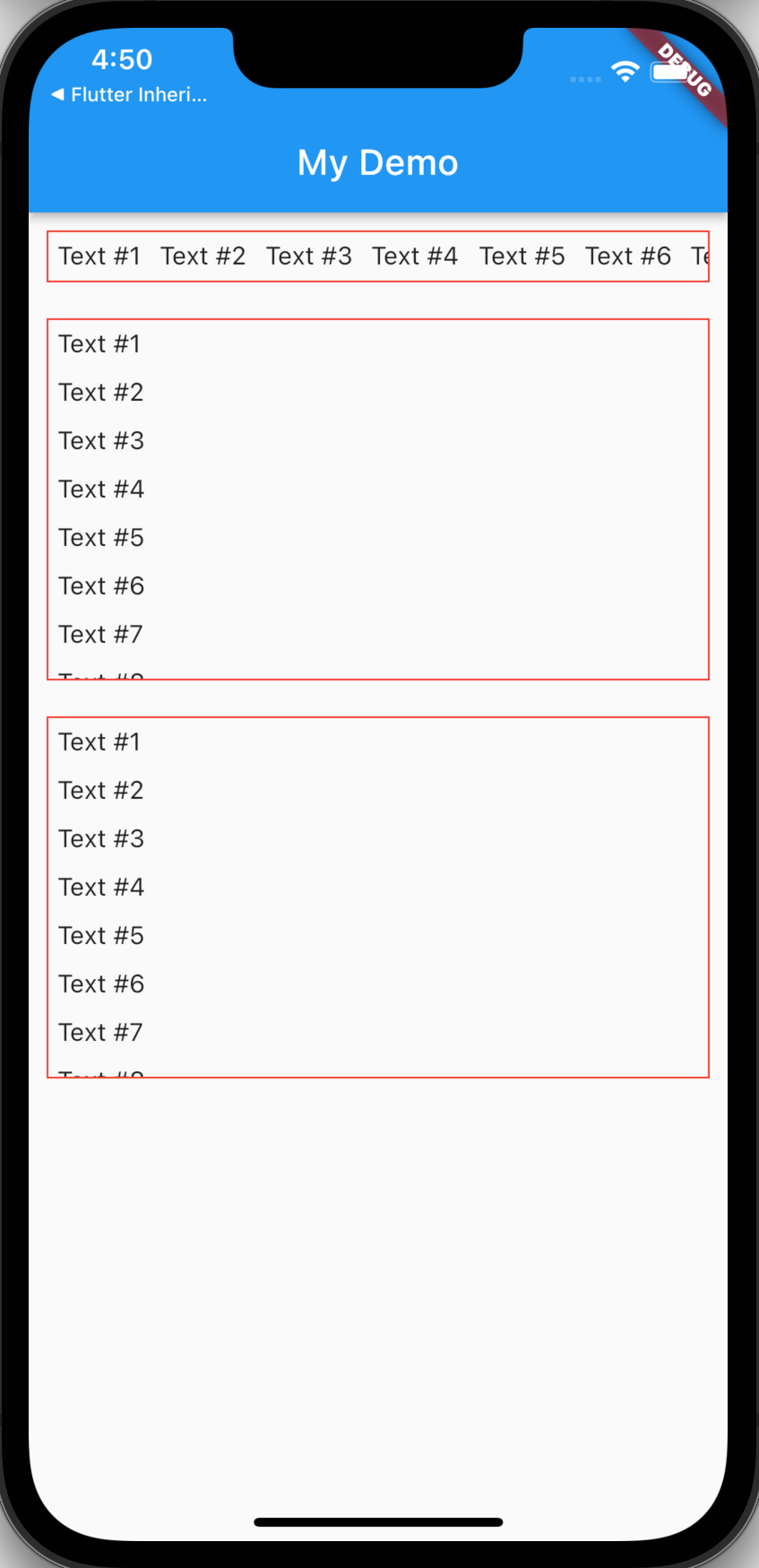
import 'package:flutter/material.dart';
extension WidgetExtension on Widget {
/// Wraps a widget in a Container that has a border.
Widget border({Color color = Colors.red}) {
return Container(
child: this,
decoration: BoxDecoration(border: Border.all(color: color)),
);
}
/// Wraps a widget in a Padding with given padding on all sides.
Widget padding(double size) {
return Padding(child: this, padding: EdgeInsets.all(size));
}
}
const itemCount = 20;
void main() => runApp(
MaterialApp(
title: 'Flutter Layout',
theme: ThemeData(
primarySwatch: Colors.blue,
textTheme: TextTheme(
// Material default text style
bodyText2: TextStyle(color: Colors.purple),
),
),
home: const Home(),
),
);
class Home extends StatefulWidget {
const Home({Key? key}) : super(key: key);
State<Home> createState() => _HomeState();
}
class _HomeState extends State<Home> {
Widget build(BuildContext context) {
return Scaffold(
appBar: AppBar(
title: Text('My Demo'),
),
body: Column(
children: [
ScrollableRow().border().padding(10),
SizedBox(
height: 200,
width: double.infinity,
child: ScrollableColumn(),
).border().padding(10),
SizedBox(
height: 200,
child: MyListView(),
).border().padding(10),
],
),
);
}
}
class ScrollableRow extends StatelessWidget {
const ScrollableRow({Key? key}) : super(key: key);
Widget build(BuildContext context) {
return SingleChildScrollView(
scrollDirection: Axis.horizontal,
child: Row(
children: <Widget>[
for (var i = 1; i <= itemCount; i++) Text('Text #$i').padding(5),
],
),
);
}
}
class ScrollableColumn extends StatelessWidget {
const ScrollableColumn({Key? key}) : super(key: key);
Widget build(BuildContext context) {
return SingleChildScrollView(
child: Column(
crossAxisAlignment: CrossAxisAlignment.start,
children: <Widget>[
for (var i = 1; i <= itemCount; i++) Text('Text #$i').padding(5),
],
),
);
}
}
class MyListView extends StatelessWidget {
const MyListView({Key? key}) : super(key: key);
Widget build(BuildContext context) {
return ListView.builder(
itemBuilder: (BuildContext context, int index) {
return Text('Text #${index + 1}').padding(5);
},
itemCount: itemCount,
);
}
}Transform Widget
The Transform widget applies transformations to its child widget.
The following code translates its child widget:
var dx = 100.0; // x values increase going right
var dy = 20.0; // y values increases going down
return Transform.translate(child: button, offset: Offset(dx, dy));The following code rotates its child widget by 45 degrees counterclockwise:
Transform.rotate(angle: -pi / 4.0, child: someWidget);The following code uses a transformation matrix to translate, rotate, and scale a given widget: It requires adding the "vector_math" package to pubspec.yaml.
import 'package:vector_math/vector_math_64.dart' as vm;
...
Widget transform({
required Widget child,
double angle = 0.0, // in radians
double dx = 0.0,
double dy = 0.0,
double scale = 1.0,
}) {
var translationVector = vm.Vector3(dx, dy, 0);
var axis = vm.Vector3(0, 0, 1); // z axis
var rotation = vm.Quaternion.axisAngle(axis, angle);
// Use scale for both x and y, but no change in z.
var scaleVector = vm.Vector3(scale, scale, 1);
var matrix = Matrix4.compose(translationVector, rotation, scaleVector);
return Transform(transform: matrix, child: child);
}
...
// In some widget list ...
transform(child: someWidget, dx: 100.0, dy: 20.0, angle: -pi / 4, scale: 0.7);Multi-child Layout Widgets
The most commonly used widgets for laying out multiple child widgets are described below:
| Widget | Description |
|---|---|
| Column | arranges widgets vertically (like HStack in SwiftUI) |
| GridView | "scrollable, 2D array of widgets" |
| IndexedStack | "shows a single child from a list", "the one with the given index" |
| ListView | arranges widgets vertically like Column, but scrolls when needed |
| Row | arranges widgets horizontally (like HStack in SwiftUI) |
| Stack | stacks widgets on top of each other (like ZStack in SwiftUI) |
| Table | similar to GridView, but is more configurable and doesn't scroll |
| Wrap | arranges widgets horizontally or vertically and wraps to a new row or column as needed |
Details for some of the multi-child layout widgets are provided below.
Column Widget
The Column widget renders a vertical list of child widgets. It is similar to a SwiftUI VStack. The child widgets are specified in a List that is the value of the children argument constructor argument.
The "main" axis is vertical and the "cross" axis is horizontal.
The constructor for this widget takes the following named parameters, all of which are optional.
| Parameter | Type |
|---|---|
children | List<Widget> of child widgets |
crossAxisAlignment | CrossAxisAlignment enum; defaults to center |
mainAxisAlignment | MainAxisAlignment enum; defaults to start |
mainAxisSize | MainAxisSize enum; defaults to max |
textDirection? | TextDirection enum; defaults to ltr for "left to right" |
verticalDirection | VerticalDirection enum; defaults to down |
Typically only children, crossAxisAlignment, mainAxisAlignment, and mainAxisSize are specified.
Values of the CrossAxisAlignment enum include start, center (default), end, stretch, and baseline (aligns text baselines). These have a similar effect to the CSS align-items property. The stretch value causes it to take all available space in the cross-axis direction.
Values of the MainAxisAlignment enum include start (default), center, end, spaceAround, spaceBetween, and spaceEvenly. These have a similar effect to the CSS justify-content property.
Values of the MainAxisSize enum include max (uses all available height in parent widget; default) and min (uses only what is needed to fit children).
The textDirection argument specifies the order in which to layout children horizontally. Values of the TextDirection enum include ltr (left to right) and rtl (right to left).
The verticalDirection argument specifies the order in which to layout children vertically. Values of the VerticalDirection enum include down (default) and up. When the value is down, child widgets are placed from top to bottom. When the value is up, child widgets are placed from bottom to top.
There is no parameter that controls the space between the children. This seems like a huge oversight, especially since the Wrap widget takes a spacing argument! One way to add space between them is to insert SizedBox widgets that specify a height argument. To make this easier, consider adding an extension to the List<Widget> type as follows in a file named widget_extension.dart.
import 'package:flutter/material.dart';
extension WidgetExtension<Widget> on List<Widget> {
/// Adds a SizedBox between all Widgets in the List.
List<Widget> spacing(double size) {
for (int i = length - 1; i > 0; i--) {
insert(i, SizedBox(width: size, height: size) as Widget);
}
return this;
}
}To use this, call the spacing method on the value passed in the children argument. For example, [...].spacing(20). The same approach can be used with the children parameter of the Row widget. Thanks to Pat Niemeyer for this suggestion!
ListView Widget
The ListView widget displays a scrollable list of widgets that are often ListTile widgets. The list is vertical by default, but can be changed to horizontal by setting the scrollDirection named argument to Axis.horizontal.
Scrolling widgets like ListView must be inside a widget that has a constrained size. This means a ListView cannot be a direct child of a widget like Row or Column. But it can be a child of a SizedBox widget or an Expanded widget that is a child of a widget with a constrained size.
Here's an example of creating a scrollable list of colors.
class ColorList extends StatelessWidget {
const ColorList({Key? key}) : super(key: key);
final List<String> names = const [
'red',
'orange',
'yellow',
'green',
'blue',
'purple',
'white',
'gray',
'black',
'brown'
];
Widget build(BuildContext context) {
return Container(
decoration: BoxDecoration(border: Border.all(color: Colors.black)),
margin: EdgeInsets.symmetric(horizontal: 10),
padding: EdgeInsets.all(10),
child: SizedBox(
height: 300,
child: ListView.separated(
itemCount: names.length,
// This function is called once for each index value in itemCount
// to programmatically create a child widgets.
itemBuilder: (BuildContext context, int index) {
return ListTile(
contentPadding: EdgeInsets.all(0), // removes horizontal padding
title: Text(names[index]),
visualDensity: VisualDensity.compact,
);
},
separatorBuilder: (_, index) => Divider(
color: Colors.black45,
height: 1,
),
),
),
);
}
}To provide a visual indication of scroll position and the number of items in a ListView, wrap it in a Scrollbar widget.
A ListView can be scrolled programmatically by creating a ScrollController object and setting it as the controller. For example:
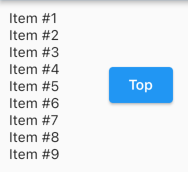
var controller = ScrollController();
return Padding(
padding: const EdgeInsets.all(10),
child: Row(
children: [
SizedBox(
height: 150,
width: 100,
child: Scrollbar(
child: ListView(
controller: controller,
children: List.generate(
20,
(index) => Text('Item #${index + 1}'),
),
),
),
),
ElevatedButton(
child: Text('Top'),
onPressed: () {
controller.animateTo(
0,
duration: Duration(seconds: 1),
curve: Curves.easeInOut,
);
},
),
],
),
);Flutter can optimize the rendering of scrollable lists that contain many children with the same type using "deferred rendering". Rather than creating all the child widgets that will appear in the list up front, it only creates the number that can be visible at the same time. It reuses those widgets when the list is scrolled, by just changing their data. To modify the previous example to take advantage of this optimization, replace the lines that create the ListView with the following:
child: ListView.builder(
controller: controller,
itemBuilder: (context, index) => Text('Item #${index + 1}'),
itemCount: 20, // omit for an infinite list
itemExtent: 20, // height of each item
),The way scrolling feels is defined by the ScrollingPhysics class. This provides platform-specific scrolling so it feels different between Android and IOS. If desired this can be overridden.
Row Widget
The Row widget renders a horizontal list of child widgets. It is similar to a SwiftUI HStack. The "main" axis is horizontal and the "cross" axis is vertical. By default it takes all the available width of its parent because its mainAxisSize argument defaults to MainAxisSize.max.
This constructor for widget takes the same named parameters as the Column widget.
There is no parameter that controls the space between the children. This seems like a huge oversight, especially since the Wrap widget takes a spacing argument! One way to add space between them is to insert SizedBox widgets that specify a width argument.
Stack Widget
The Stack widget renders child widgets on top of each other the first child on the bottom and the last child on top. It is similar to a SwiftUI ZStack.
The width and height of a Stack matches that of its parent if the parent has a fixed size. Otherwise the width is the width of its widest child and the height is the height of its tallest child.
The constructor for this widget takes the following named parameters, all of which are optional.
| Parameter | Type |
|---|---|
alignment | AlignmentDirectional class constant; defaults to topStart |
children | List<Widget> of child widgets |
clipBehavior | Clip enum; specifies whether positioned children partially outside the Stack will be clipped |
fit? | StackFit enum; specifies how to size non-positioned children |
textDirection? | TextDirection enum; defaults to ltr for "left to right" |
Values of the AlignmentDirection enum includetopStart, topCenter, topEnd,bottomStart, bottomCenter, bottomEnd,centerStart, center, and centerEnd.
To position a child widget at a certain location inside a Stack, wrap it in a Position widget whose constructor takes a child argument. To set the horizontal position, specify either the left or right argument. To set the vertical position, specify either the top or bottom argument. Each specifies the distance from the given side. To constrain the size the child, specify the width and height arguments.
Wrap Widget
The Wrap widget renders widgets in rows or columns. It is similar to the Row and Column widgets, but differs in that it wraps children to multiple rows or columns when they do not all fit in a single row or column.
The constructor for this widget takes the following named parameters, all of which are optional.
| Parameter | Type |
|---|---|
alignment | main axis alignment within runs; WrapAlignment enum; defaults to start |
children | List<Widget> of child widgets |
crossAxisAlignment | cross axis alignment within runs; WrapCrossAlignment enum; defaults to start |
direction | Axis enum; defaults to horizontal |
runAlignment | cross axis alignment of entire runs, WrapAlignment enum; defaults to start |
runSpacing | space between runs; double; defaults to 0.0 |
spacing | space between children in a run; double; defaults to 0.0 |
textDirection? | TextDirection enum; defaults to ltr for "left to right" |
verticalDirection | VerticalDirection enum; defaults to down |
The children are divided into "runs" that fit in a single row or column. The alignment and spacing parameters apply to the children of each "run". The runAlignment and runSpacing parameters apply to entire runs.
Values of the Axis enum include horizontal (default) and vertical.
Values of the WrapAlignment enum include start (default), center, end, spaceAround, spaceBetween, and spaceEvenly. These have a similar effect to the CSS justify-content property.
Values of the WrapCrossAlignment enum include start (default), center, and end, These have a similar effect to the CSS align-items property.
Values of the TextDirection and VerticalDirection enums were described with the Column widget above.
Spacer Widget
The Spacer widget "creates an adjustable, empty spacer that can be used to tune the spacing between widgets in a Flex container, like Row or Column. It takes up all available space.
When there is more than one Spacer widget in a Row or Column, the available space is divided between them. By default they are all given the same amount of space, but this can be changed by specifying an int flex argument. This works similarly to CSS flexbox layout.
An alternative to using Spacer widgets is to specify the mainAxisAlignment argument in a Row or Column which accepts values like spaceAround, spaceBetween, and spaceEvenly.
Display Widgets
The most commonly used widgets for displaying content are described below:
| Widget | Description |
|---|---|
| Banner | "displays a diagonal message above the corner of another widget"; can specify the corner |
| CircleAvatar | "circle that represents a user" |
| CircularProgressIndicator | rotating icon used to indicate that background activity is occurring, such as waiting for an API call to complete |
| Divider | "thin horizontal line, with padding on either side" |
| ErrorWidget | "renders an exception's message"; useful in an error dialog |
| ExpandIcon | "rotating expand/collapse button"; "rotates 180 degrees when pressed, then reverts the animation on a second press" |
| ExpansionPanelList | list of ExpansionPanel widgets that can be expanded and collapsed by clicking |
| FlutterLogo | renders the Flutter logo; can specify the size |
| Icon | renders an icon; typically passed an IconData object from a constant in the Icons class |
| Image | renders an image from a source such as a URL, local file, or AssetBundle |
| LinearProgressIndicator | line used to indicate that background activity is occurring, such as waiting for an API call to complete |
| Placeholder | renders a rectangle containing diagonal lines that represents where future widgets will be placed |
| RichText | renders runs of text that each use different styles; uses TextSpan objects |
| SnackBar | renders "a lightweight message with an optional action which briefly displays at the bottom of the screen" |
| Text | renders a run of text with a single style |
| Tooltip | used to explain the functionality of a button or other tappable UI widget; press and hold to display |
| VerticalDivider | "thin vertical line, with padding on either side" |
The primary widgets for rendering text are Text and RichText. Both automatically wrap their text if needed by default, but this can be changed by setting their overflow argument to a value from the TextOverflow enum. These include clip, ellipsis, fade, and visible.
There are many more display widgets provided in pub.dev. For example, the badges package provides the Badge widgets. For a short introduction, see this YouTube video.
Details for some of the display widgets are provided below.
CircleAvatar Widget
The CircleAvatar widget displays an image representing a user in a circle. The image can be specified using the backgroundImage or child arguments. The following code demonstrates each option:
![]()
// This doesn't scale the image correctly,
// but will if wrapped in a Column widget. Why?
CircleAvatar(
backgroundImage: NetworkImage(
'https://avatars.githubusercontent.com/u/79312?v=4',
scale: 0.5, // does not scale the image!
),
radius: avatarSize / 2,
),
// This scales the image correctly.
CircleAvatar(
child: ClipOval(
child: Image.network(
'https://avatars.githubusercontent.com/u/79312?v=4',
height: avatarSize,
width: avatarSize,
),
),
radius: avatarSize / 2,
),CircularProgressIndicator and LinearProgressIndicator
The CircularProgressIndicator and LinearProgressIndicator widgets are both used to indicate that some activity, such as an API call, is occuring in the background. And both have determinant and indeterminant forms. They use colors from ThemeData.accentColor by default, but the colors can be customized. For determinant progress indicators, set the value argument to a state variable that is updated to a value between 0 and 1 when progress occurs. The CircularProgressIndicator constructor takes a strokeWidth argument.
ExpandIcon and AnimatedContainer Widgets
The ExpandIcon widget renders an icon button that toggles between a down and up pointing angle bracket when tapped by rotating it. The isExpanded argument dictates the direction and the onPressed argument can change the value inside a StatefulWidget. This can be used in combination with an AnimatedContainer to show and hide content.
The following code demonstrates hiding and showing a Text widget by toggling its height between 0 and 20:
ExpandIcon(
isExpanded: isExpanded,
onPressed: (_) {
setState(() => isExpanded = !isExpanded);
}),
AnimatedContainer(
child: Text('I am showing!'),
duration: Duration(milliseconds: 500),
curve: Curves.easeInOut,
height: isExpanded ? 20 : 0,
),ExpansionPanelList Widget
The ExpansionPanelList widget renders a vertical list of ExpansionPanel widgets that can be expanded and collapsed by clicking.
For a short introduction, see this YouTube video.
For example code, see this GitHub repo.
Icon Widget
The Icon widget renders an icon. The icon to render is specified by the first positional argument whose value must be an IconData object. Typically these come from constants in the Icons class. Other arguments commonly used inlude color and size. The following example displays a large, red fire extinguisher icon.
![]()
Icon(Icons.fire_extinguisher, size: 100, color: Colors.red)Image Widget
The Image widget renders an image. Supported image formats include BMP, GIF (including animated), JPEG, PNG, WBMP, and WebP.
For a short introduction, see this YouTube video.
The width and height arguments specify its size.
The fit argument specifies how the image should be sized within the given space. Options come from the BoxFit enum and include contain (default; centers and scales, leaving blank space), cover (centers and clips), and fill (changes aspect ratio).
The semanticLabel argument provides a text description that is displayed by assistive technologies, similar to the HTML image alt attribute.
The Image class supports many named constructors.
To render an image stored in the assets directory of a application:
- Create an
assetsdirectory with animagesdirectory inside it. - Add image files in this directory.
- Modify
pubspec.yamlso the following exists:flutter:
assets:
- assets/images/ - Use the
Image.assetconstructor. For example:Image.asset('assets/images/comet.jpg')
To render an image from a URL, use Image.network(someUrl). To provide an indication of the loading progress, use a LinearProgressIndicator. Images are cached, so the progress indicator will likely only be displayed the first time the app requests the image.
For example:
Image.network(
'https://avatars.githubusercontent.com/u/79312?v=4',
width: 200,
height: 200,
fit: BoxFit.cover,
loadingBuilder: (context, child, progress) {
if (progress == null) return child;
var bytes = progress.cumulativeBytesLoaded;
var total = progress.expectedTotalBytes ?? 1;
var percent = bytes / total;
return LinearProgressIndicator(value: percent);
},
)SnackBar Widget
The SnackBar widget renders "a lightweight message with an optional action which briefly displays at the bottom of the screen."
The following code displays a Snackbar when a button is pressed. This is typically done inside a build method so a BuildContext object is available.
ElevatedButton(
child: Text('Snack'),
onPressed: () {
ScaffoldMessenger.of(context)
..hideCurrentSnackBar()
..showSnackBar(
SnackBar(
content: Text('Time for a snack!'),
duration: Duration(seconds: 3), // defaults to 4 seconds
),
);
},
),Text Widget
The Text widget renders text with a single style including color, font, font size, and weight.
Highlights of the arguments that can be passed to the Text constructor are described below:
| Argument | Description |
|---|---|
maxLines | int limit on number of lines to display; defaults to no limit |
overflow | TextOverflow enum with values clip, ellipsis, fade, and visible |
style | TextStyle object or a property from Theme.of(context).textTheme (ex. headline6) |
textAlign | TextAlign enum value |
The TextAlign enum that has the values left, center, right, justify, start, and end. When textDirection is TextDirection.ltr, start has the same meaning as left and end has the same meaning as right.
The overflow property only takes effect when maxLines is specified and that number of lines is exceeded.
Highlights of the arguments that can be passed to the TextStyle constructor are described below:
| Argument | Description |
|---|---|
backgroundColor | Color of background |
color | Color of foreground |
decoration | TextDecoration constant none, underline, lineThrough, or overline |
fontFamily | String name of a font family |
fontSize | double font size |
fontStyle | FontStyle enum value normal or italic |
fontWeight | FontWeight constant normal, bold, or wn00 where n is 1-9 |
shadows | List<Shadow> describing one or more shadows to be applied |
Lines created by the decoration argument can be styled with the decorationColor (takes a Color), decorationStyle (takes a TextDecorationStyle enum value), and decorationThickness (takes a double) arguments. The values of the TextDecorationStyle enum include dashed, dotted, double, solid, and wavy.
The Shadow constructor takes the arguments color (a Color), offset (an Offset object with dx and dy properties), and blurRadius (a double).
RichText Widget
The RichText widget renders runs of text that can each have a different style. It takes a text argument whose value is a TextSpan widget with a children argument that is typically a List of TextSpan widgets. The top TextSpan widget can specify the default style for the child TextSpan widgets. Typically the text color must be specified because it defaults to white. The child TextSpan widgets can override that style.
Highlights of the arguments that can be passed to the RichText constructor are described below:
| Argument | Description |
|---|---|
maxLines | int limit on number of lines to display; defaults to no limit |
text | InlineSpan object (see commonly used subclasses below) |
textAlign | TextAlign enum value |
textOverflow | TextOverflow enum with values clip, ellipsis, fade, and visible |
Highlights of the arguments that can be passed to the TextSpan constructor are described below:
| Argument | Description |
|---|---|
text | String text |
children | List<InlineSpan> of additional objects that implement InlineSpan |
recognizer | GestureRecognizer object such as a TapGestureRecognizer |
style | TextStyle object (described earlier) |
If the style argument is omitted or doesn't specify a color, the text is invisible. It's possible that the color defaults to the background color, but I haven't found any documentation to confirm this.
Classes that extend InlineSpan include TextSpan and WidgetSpan. TextSpan objects represent a tree of text and WidgetSpan objects represent a tree of widgets. This means it is possible for a RichText widget to render runs of both text and other widgets. The WidgetSpan constructor takes a child argument that specifies a widget to render and an alignment argument that specifies how to align the widget vertically with respect to text specified in TextSpan objects.
Providing a List of text spans enables specifying different styling for each. The styling of each text span defaults to the styling of its parent.
The optional recognizer argument is typically set to a TapGestureRecognizer which extends GestureRecognizer. Its constructor takes an onTap argument which is a function to call when a tap is detected.
Tooltip Widget
The Tooltip widget briefly describe the functionality of a button or other tappable UI widget. To see a tooltip, users must press and hold on a widget that has a tooltip.
Highlights of the arguments that can be passed to the Tooltip constructor are described below:
| Argument | Description |
|---|---|
child | Widget to which the Tooltip belongs |
message | String text to display |
preferBelow | bool indicating whether the tooltip should be displayed below rather than above the widget; defaults to true |
richMessage | InlineSpan rich text to display instead of plain text |
showDuration | Duration that the tooltip should be displayed after long press is released; defaults to 1.5 seconds |
triggerMode | TooltipTriggerMode enum value of longPress (default), tap, or manual |
The following code creates a button that has a tooltip:
Tooltip(
child: ElevatedButton(
child: Text('Press Me'),
onPressed: () => print('got ElevatedButton press'),
),
message: 'I am a tooltip!',
)The FloatingActionButton, IconButton, and PopupMenuButton widgets all takes a tooltip argument, which simplifies adding a tooltip.
The triggerMode can only be set to tap for widgets that do not have an onPressed argument value.
Input Widgets
| Widget | Description |
|---|---|
| ActionChip | an oval containing a label and an optional avatar that responds to taps |
| Autocomplete | text input for selecting from a list of options where only options that match the entered text are displayed |
| BackButton | "<" button that defaults to calling Navigator.maybePop when pressed |
| Chip | an oval containing a label, optional avatar, and optional delete icon |
| ChoiceChip | an oval containing a label and an optional avatar that exists in a set where only one can be selected |
| CloseButton | "X" button that defaults to calling Navigator.maybePop when pressed |
| CalendarDatePicker | inline calendar date picker |
| Checkbox | checkbox for toggling a bool value |
| DropdownButton | dropdown menu with DropdownMenuItem children similar to the HTML select element with option children |
| EditableText | from the TextField docs, "EditableText ... is the raw text editing control at the heart of a TextField ... rarely used directly" |
| ElevatedButton | button containing any widget with a background color whose elevation increases when pressed |
| FilterChip | an oval containing a label, optional avatar, and a checkmark when selected |
| FloatingActionButton | circular (typically) button "that hovers over other content to promote a primary action" |
| Form | container for grouping form fields; see autovalidateMode property and createState method |
| IconButton | button containing an Icon |
| InputChip | an oval containing a label, optional avatar, an optional delete icon, and a checkmark when selected, that responds to taps |
| OutlinedButton | a TextButton with an outlined border |
| PopupMenuButton | similar to DropdownButton, but displays an ellipsis instead an upside down caret |
| Radio | radio button for selecting between mutually exclusive options |
| RangeSlider | slider for selecting the minimum and maximum values from a range of double values |
| ReorderableList | scrollable container where child widgets can be dragged to reorder them |
| Slider | slider for selecting a double value from a given range of double values |
| Stepper | "displays progress through a sequence of steps" like in a wizard UI; not frequently used |
| Switch | toggle switch for selecting a bool value |
| TextButton | button containing any widget, not just Text, with no visible border |
| TextField | basic text input |
| TextFormField | like TextField, but supports validation |
| ToggleButtons | set of toggle buttons, typically used to choose between exclusive options |
| YearPicker | scrollable list of years to pick from (I can't get this to work!) |
Many of these widgets render buttons, including DropDownButton, ElevatedButton, FloatingActionButton, IconButton, and TextButton. Flutter 2.0 renamed three button widgets.
FlatButton -> TextButton
RaisedButton -> ElevatedButton
OutlineButton -> OutlinedButtonBasic usage of all of these widgets is demonstrated in the Flutter project at flutter_input.
Chips
Flutter provides four kinds of "chip" widgets. All of them render an oval containing a label optionally preceded by an avatar. The table below indicates the event handling supported by each:
| Chip Type | onPressed | onSelected | onDeleted |
|---|---|---|---|
| ActionChip | X | ||
| Chip | X | ||
| ChoiceChip | X | ||
| FilterChip | X | ||
| InputChip | X | X | X |
The difference between ChoiceChip and FilterChip is that the former only allows one instance in a set to be selected whereas the latter allows any number of instances to be selected.
An InputChip can specify the onPressed argument or the onSelected argument, but not both.
The following code demonstrates using each kind of chip. In this screenshot, the red Chip was deleted, the red ChoiceChip was selected, the orange and blue FilterChips were selected, the orange InputChip was deleted, and the red and blue InputChips were selected.
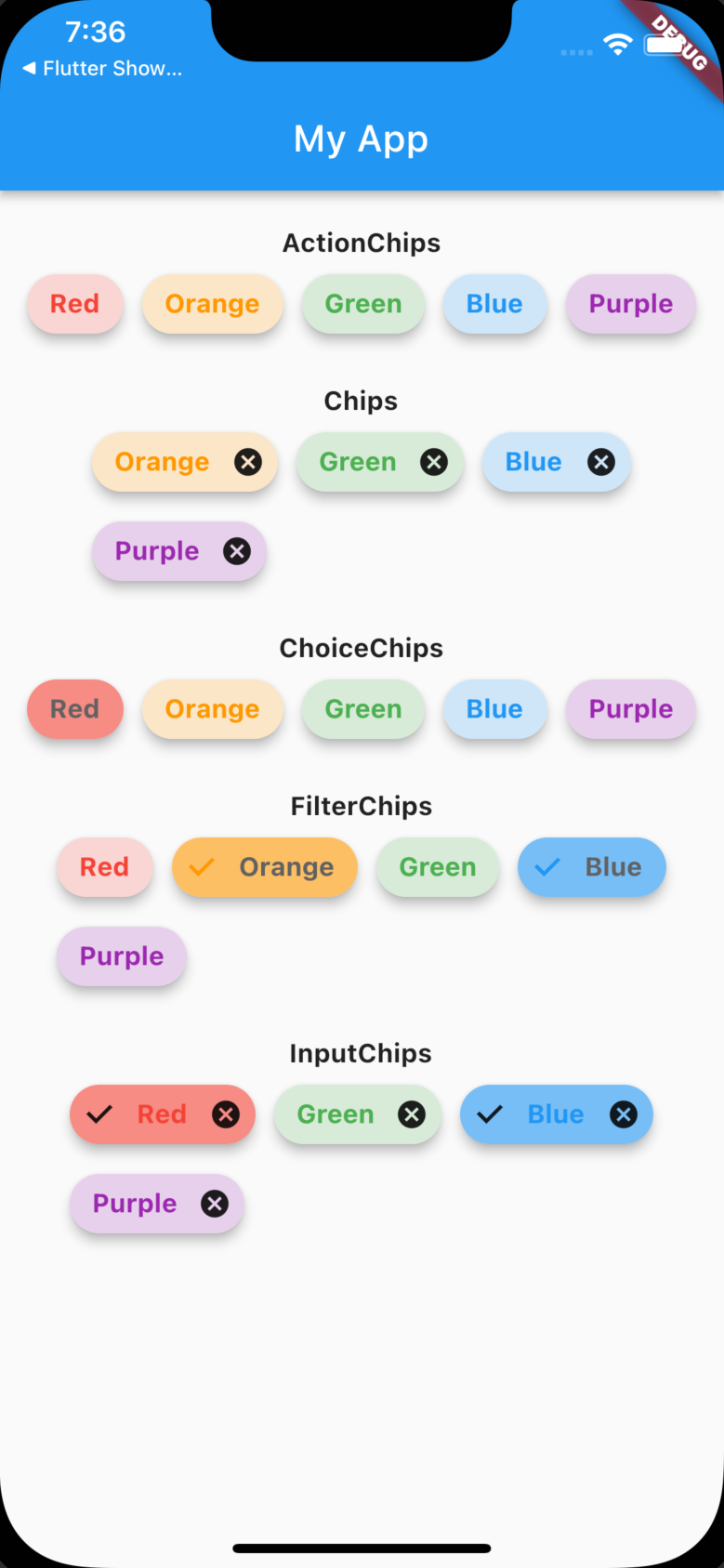
import 'package:flutter/material.dart';
import './extensions/widget_extensions.dart';
const spacing = 10.0;
const title = 'My App';
void main() => runApp(
MaterialApp(
title: title,
theme: ThemeData(primarySwatch: Colors.blue),
home: const Home(),
),
);
class ChipOption {
Color color;
bool deleted;
bool selected;
String text;
ChipOption({
this.color = Colors.black,
this.deleted = false,
this.selected = false,
required this.text,
});
}
class Home extends StatefulWidget {
const Home({Key? key}) : super(key: key);
State<Home> createState() => _HomeState();
}
class _HomeState extends State<Home> {
final List<ChipOption> actionOptions = buildOptions();
final List<ChipOption> chipOptions = buildOptions();
final List<ChipOption> choiceOptions = buildOptions();
final List<ChipOption> filterOptions = buildOptions();
final List<ChipOption> inputOptions = buildOptions();
late List<ActionChip> actionChips;
late List<Chip> chips;
late List<ChoiceChip> choiceChips;
late List<FilterChip> filterChips;
late List<InputChip> inputChips;
Widget build(BuildContext context) {
const elevation = 5.0;
actionChips = actionOptions
.where((option) => !option.deleted)
.map(
(option) => ActionChip(
backgroundColor: option.color.withOpacity(0.2),
elevation: elevation,
label: Text(option.text),
labelStyle: TextStyle(
color: option.color,
fontWeight: FontWeight.bold,
),
onPressed: () => print('You pressed ${option.text}'),
),
)
.toList();
chips = chipOptions
.where((option) => !option.deleted)
.map(
(option) => Chip(
backgroundColor: option.color.withOpacity(0.2),
elevation: elevation,
label: Text(option.text),
labelStyle: TextStyle(
color: option.color,
fontWeight: FontWeight.bold,
),
onDeleted: () {
setState(() => option.deleted = true);
},
),
)
.toList();
choiceChips = choiceOptions
.map(
(option) => ChoiceChip(
backgroundColor: option.color.withOpacity(0.2),
elevation: elevation,
label: Text(option.text),
labelStyle: TextStyle(
color: option.selected ? Colors.grey[700] : option.color,
fontWeight: FontWeight.bold,
),
selected: option.selected,
selectedColor: option.color.withOpacity(0.6),
onSelected: (bool selected) {
setState(() {
// It's on YOU to ensure that only one is selected!
for (var opt in choiceOptions) {
opt.selected = false;
}
option.selected = selected;
});
},
),
)
.toList();
filterChips = filterOptions
.map(
(option) => FilterChip(
backgroundColor: option.color.withOpacity(0.2),
checkmarkColor: option.color,
elevation: elevation,
label: Text(option.text),
labelStyle: TextStyle(
color: option.selected ? Colors.grey[700] : option.color,
fontWeight: FontWeight.bold,
),
selected: option.selected,
selectedColor: option.color.withOpacity(0.6),
onSelected: (bool selected) {
setState(() => option.selected = selected);
},
),
)
.toList();
inputChips = inputOptions
.where((option) => !option.deleted)
.map(
(option) => InputChip(
backgroundColor: option.color.withOpacity(0.2),
elevation: elevation,
label: Text(option.text),
labelStyle: TextStyle(
color: option.color,
fontWeight: FontWeight.bold,
),
onDeleted: () {
setState(() => option.deleted = true);
},
// Can't specify both onPressed and onSelected.
//onPressed: () => print('You pressed ${option.text}'),
selected: option.selected,
selectedColor: option.color.withOpacity(0.6),
onSelected: (bool selected) {
setState(() => option.selected = selected);
},
),
)
.toList();
return Scaffold(
appBar: AppBar(title: Text(title)),
body: Center(
child: Column(
children: [
buildLabel('ActionChips'),
Wrap(children: actionChips, spacing: spacing),
buildLabel('Chips'),
Wrap(children: chips, spacing: spacing),
buildLabel('ChoiceChips'),
Wrap(children: choiceChips, spacing: spacing),
buildLabel('FilterChips'),
Wrap(children: filterChips, spacing: spacing),
buildLabel('InputChips'),
Wrap(children: inputChips, spacing: spacing),
],
),
),
);
}
Widget buildLabel(String text) => Text(
text,
style: TextStyle(fontWeight: FontWeight.bold),
).margin(EdgeInsets.only(top: 20));
static List<ChipOption> buildOptions() => [
ChipOption(text: 'Red', color: Colors.red),
ChipOption(text: 'Orange', color: Colors.orange),
ChipOption(text: 'Green', color: Colors.green),
ChipOption(text: 'Blue', color: Colors.blue),
ChipOption(text: 'Purple', color: Colors.purple),
];
}ElevatedButton Widget
The most commonly used button widget is ElevatedButton.
The most commonly used constructor arguments are summaried below:
| Argument | Description |
|---|---|
child | a Widget to render inside the button; typically Text or Icon |
key | a Key often used for finding the widget in a test |
onPressed | function to call when the button is tapped |
style | a ButtonStyle specifying styling details |
The style argument can specify background color, foreground color, font size, shadow, and more. The easiest way to specify the style value is with the ElevatedButton.styleFrom function.
The following code demonstrates creating an ElevatedButton:
ElevatedButton(
child: const Text('Press Me'),
onPressed: () => print('got press'),
style: ElevatedButton.styleFrom(
padding: EdgeInsets.all(10),
primary: Colors.red, // background color
onPrimary: Colors.yellow, // foreground color
textStyle: TextStyle(fontSize: 30),
),
)FloatingActionButton Widget
The FloatingActionButton widget "is a circular icon button that hovers over content to promote a primary action". Typically these are used as the value of the Scaffold floatingActionButton argument.
The most commonly used constructor arguments are summaried below:
| Argument | Description |
|---|---|
backgroundColor | Color of button background |
child | Widget to render inside button |
foregroundColor | Color of button foreground |
mini | bool indicating if a smaller version should be rendered; defaults to false |
onPressed | VoidCallback function to call when pressed |
To customize the location of the button, specify the Scaffold floatingActionButtonLocation argument which takes constant defined in the FloatingActionButtonLocation class. Most of the constants place the button near the bottom of the screen, including the default of endFloat which places it in the lower-right corner. Constants with names names that end in "Top" place the button near the top of the screen. Constants with names that begin with "mini" do not reduce the size of the button. Instead the correctly position the button when its mini argument is set to true.
The named constructor FloatingActionButton.large is similar to the normal constructor, but creates a ridulously large button.
The named constructor FloatingActionButton.extended removes the child argument, and adds the icon and label arguments. Rather than creating a circle button, tt creates an oval button in order to accommodate an icon on the left and a label on the right.
Typically there is one FloatingActionButton per Scaffold. To have more than one, wrap them in a Row or Column. The following code creates two FloatingActionButton widgets and places them in the lower-left and lower-right corners of the screen.
// Scaffold arguments
floatingActionButton: Padding(
padding: const EdgeInsets.symmetric(horizontal: 30),
child: Row(
mainAxisAlignment: MainAxisAlignment.spaceBetween,
children: [
FloatingActionButton(
child: Text('FAB1'),
heroTag: 'fab1',
onPressed: () { ... },
),
FloatingActionButton(
child: Text('FAB2'),
heroTag: 'fab2',
onPressed: () { ... },
),
],
),
),
floatingActionButtonLocation: FloatingActionButtonLocation.centerDocked,When a page contains more than one FloatingActionButton, each must be given a unique heroTag String value.
It is also possible to use FloatingActionButton widgets outside of the Scaffold floatingActionButton argument like any other widget.
TextField and TextFormField Widgets
The TextField and TextFormField widget constructors take many optional arguments. The highlights are described in the following table:
| Argument | Description |
|---|---|
autoCorrect | bool indicating of the value should be auto-corrected |
controller | TextEditingController (described later) |
decoration | InputDecoration that specifies styling details |
inputFormatters | List<TextInputFormatter>? input validation |
keyboardType | TextInputType that requests a certain kind of on-screen keyboard |
maxLength | int maximum length defaulting to no limit |
maxLines | int defaulting to 1 |
obscureText | bool indicating of the value should be obscured (ex. for passwords) |
onChanged | function called with new value when the user changes it |
readOnly | bool indicating if the value cannot currently be modified |
style | TextStyle of text being edited |
Specify the maxLength argument causes the number of characters entered and the maximum length to be displayed below the input, right justified. For example, "4/10" means 4 characters have been entered out of a maximum of 10.
The TextFormField constructor takes the following additional optional arguments.
| Argument | Description |
|---|---|
initialValue | String initial value |
validator | function called when value changes (see "Form Validation" section) |
The InputDecoration class specifies styling to be applied described by optional arguments passed to its constructor. The highlights are described in the following table:
| Argument | Description |
|---|---|
border | InputBorder describing a kind of border to be added |
errorText | String displayed below the input, typically in red |
helperText | String displayed below the input when there is errorText |
hintText | String displayed inside the input when no value is entered |
icon | Widget displayed before the input |
label | Widget |
labelText | String that indicates the meaning of the input |
prefix | Widget displayed inside the input before entered text |
prefixIcon | Widget displayed inside the input before entered text |
prefixText | String displayed inside the input before entered text |
suffix | Widget displayed inside the input after entered text |
suffixIcon | Widget displayed inside the input after entered text |
suffixText | String displayed inside the input after entered text |
When errorText is set, the border and label (if any) become red. Set this to null to indicate that the value is valid and no error message should be displayed.
It is not valid to specify both prefix and prefixText. Likewise, it is not valid to specify both suffix and suffixText.
The TextInputType class defines static properties for various kinds of on-screen keyboards. These properties include datetime, emailAddress, multiline, name, none (no on-screen keyboard), number, phone, streetAddress, text, url, and visiblePassword. For example, to get an on-screen keyboard that is optimized for entering numbers, specify keyboardType: TextInputType.number.
The following code demonstrates creating a TextFormField for entering a dollar amount. It uses prefix and suffix widgets.
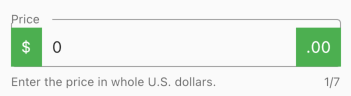
TextFormField(
decoration: InputDecoration(
border: OutlineInputBorder(),
contentPadding: EdgeInsets.zero,
helperText: 'Enter the price in whole U.S. dollars.',
hintText: 'price in USD',
labelText: 'Price',
prefix: Container(
child: MyText('\$', color: Colors.white),
color: Colors.green,
margin: EdgeInsets.only(right: 10),
padding: EdgeInsets.all(10),
),
suffix: Container(
child: MyText('.00', color: Colors.white),
color: Colors.green,
margin: EdgeInsets.only(left: 10),
padding: EdgeInsets.all(10),
),
),
initialValue: '0',
inputFormatters: <TextInputFormatter>[
FilteringTextInputFormatter.digitsOnly,
],
// This is not enough to restrict the value entered.
// inputFormatters must also be specified.
keyboardType: TextInputType.number,
maxLength: 7,
);The icon, prefixIcon, and suffixIcon arguments can be set to any widget, not just an Icon. For example, they can be be IconButton widgets in order to execute code when they are tapped. A ternary operator can be used to display different icons based on the current state.
The following code demonstrates creating a custom widget for entering passwords that allows the user to toggle between obscuring and showing the value. The suffixIcon is an IconButton that toggles the value of obscureText.
import 'package:flutter/material.dart';
typedef ValidatorFn = String? Function(String?)?;
class MyPasswordField extends StatefulWidget {
final String initialValue;
final String labelText;
final void Function(String) onChanged;
// Optional function for validating the entered password.
final ValidatorFn validator;
const MyPasswordField({
Key? key,
this.initialValue = '',
this.labelText = '',
this.validator,
required this.onChanged,
}) : super(key: key);
_MyPasswordFieldState createState() => _MyPasswordFieldState();
}
class _MyPasswordFieldState extends State<MyPasswordField> {
var obscure = true;
Widget build(BuildContext context) {
var validator = widget.validator;
return TextFormField(
decoration: InputDecoration(
border: OutlineInputBorder(),
labelText: widget.labelText,
suffixIcon: IconButton(
// The icon will either be an eye to show the text
// or an eye with a slash through it to obscure the text.
icon: Icon(obscure ? Icons.visibility : Icons.visibility_off),
onPressed: () {
setState(() => obscure = !obscure);
},
),
),
initialValue: widget.initialValue,
obscureText: obscure,
onChanged: (String value) => widget.onChanged(value),
validator: validator,
);
}
}Instances of the TextEditingController class can be passed to the TextField and TextFormField constructors in their controller argument. These objects specify the initial value, hold the current value (in their text property), can return the currently selected text, can clear the value, and support adding listeners that are notified when the value changes. Note that TextField and TextFormField widgets are not required to have a controller. They can instead obtain new values using an onChanged callback.
On the surface it seems the main reason to prefer using TextFormField over TextField is to place it inside a Form and have validation. But another consideration is the ability to specify an initial value. The only way to do this with at TextField is to use a TextEditingController which can also be done with a TextFormField.
The following code demonstrates using a TextField with an initial value that is specified using a TextEditingController. When the user types a new value, the Text below it is updated. The TextField contains an IconButton that when clicked clears the value. This code and the related code that follows can be found in GitHub.
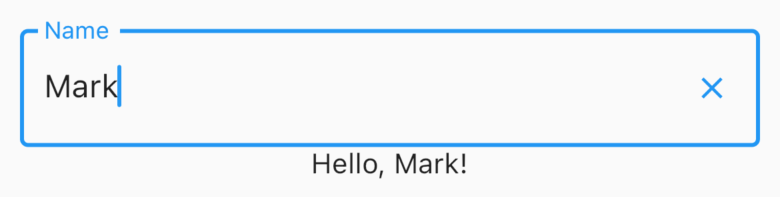
import 'package:flutter/material.dart';
class Greet1 extends StatefulWidget {
const Greet1({Key? key}) : super(key: key);
_Greet1State createState() => _Greet1State();
}
class _Greet1State extends State<Greet1> {
final tec = TextEditingController(text: 'Mark'); // initial value
void initState() {
super.initState();
// This triggers a rebuild of the widget
// so the suffixIcon can be reevaluated.
tec.addListener(() => setState(() {}));
}
Widget build(BuildContext context) {
return Column(
children: [
TextField(
controller: tec,
decoration: InputDecoration(
border: OutlineInputBorder(),
labelText: 'Name',
suffixIcon: tec.text.isEmpty
? Container(width: 0)
: IconButton(
icon: Icon(Icons.close, size: 18),
onPressed: () => setState(() => tec.text = ''),
),
),
),
// This is needed to listen for changes in the TextEditingController.
ValueListenableBuilder<TextEditingValue>(
valueListenable: tec,
builder: (context, value, child) {
return Text(tec.text.isEmpty ? '' : 'Hello, ${tec.text}!');
},
),
],
);
}
}The following code demonstrates the same functionality as above, but using a TextFormField. Since this code is less complex, it can be preferrable to use TextFormField even when validation is not needed. However, if there is a need to update the initialValue, this will not work because the initial value cannot be changed. Unlike in the previous example, when the IconButton is tapped, the value in the TextFormField is not cleared. This can only be done when using a TextEditingController.
import 'package:flutter/material.dart';
class Greet2 extends StatefulWidget {
const Greet2({Key? key}) : super(key: key);
_Greet2State createState() => _Greet2State();
}
class _Greet2State extends State<Greet2> {
var name = 'Mark'; // initial value
Widget build(BuildContext context) {
return Column(
children: [
TextFormField(
decoration: InputDecoration(
border: OutlineInputBorder(),
labelText: 'Name',
suffixIcon: name.isEmpty
? Container(width: 0)
: IconButton(
icon: Icon(Icons.close, size: 18),
// This doesn't clear the text displayed!
onPressed: () => setState(() => name = ''),
),
),
initialValue: name,
onChanged: (String value) {
// This doesn't clear the text displayed!
setState(() => name = value);
},
),
Text(name.isEmpty ? '' : 'Hello, $name!'),
],
);
}
}The bottom line is that text input in Flutter is a bit complicated. Like many things in Flutter, a good approach is to wrap complexity in custom widgets and use them everywhere instead of directly using provided widgets. This also provides an opportunity to specify application-specific styling. The following code demonstrates a custom widget that does this.
import 'package:flutter/material.dart';
class EasyTextField extends StatefulWidget {
final String label;
final ValueChanged<String>? onChanged;
final String value;
const EasyTextField({
Key? key,
required this.label,
required this.onChanged,
this.value = '',
}) : super(key: key);
_EasyTextFieldState createState() => _EasyTextFieldState();
}
class _EasyTextFieldState extends State<EasyTextField> {
final tec = TextEditingController();
void initState() {
tec.text = widget.value;
super.initState();
}
Widget build(BuildContext context) {
return TextField(
controller: tec,
decoration: InputDecoration(
border: OutlineInputBorder(),
labelText: widget.label,
suffixIcon: tec.text.isEmpty
? Container(width: 0)
: IconButton(
icon: Icon(Icons.close, size: 18),
onPressed: () {
setState(() => tec.text = '');
// This causes a new value for
// the "value" parameter to be passed in
// which allows the suffixIcon to be reevaluated.
// Unlike in Greet1 there is no need to
// add a listener to the TextEditingController.
widget.onChanged!('');
},
),
),
onChanged: widget.onChanged,
);
}
}Here is an example of using the custom widget defined above. Note how much simpler this component is than the Greet1 and Greet2 components.
import 'package:flutter/material.dart';
import 'easy_text_field.dart';
class Greet3 extends StatefulWidget {
const Greet3({Key? key}) : super(key: key);
_Greet3State createState() => _Greet3State();
}
class _Greet3State extends State<Greet3> {
var name = 'Mark';
Widget build(BuildContext context) {
return Column(
children: [
EasyTextField(
label: 'Name',
value: name,
onChanged: (String value) {
setState(() => name = value);
},
),
Text(name.isEmpty ? '' : 'Hello, $name!'),
],
);
}
}In mobile apps an on-screen keyboard appears when focus is a text field. In the iOS simulator, the on-screen keyboard will not appear unless it is toggled on by pressing cmd-k.
When focus leaves a text field and is not in a new text field, the keyboard should be hidden. This occurs by default in Android, but not in iOS. To make this happen in iOS, define to following widget and wrap the top widget (typically MaterialApp) in it.
import 'package:flutter/material.dart';
class DismissKeyboard extends StatelessWidget {
final Widget child;
const DismissKeyboard({
Key? key,
required this.child,
}) : super(key: key);
Widget build(BuildContext context) {
return GestureDetector(
// If a TextField has focus, causing the on-screen keyboard to appear,
// this code will detect taps outside of it and hide the keyboard.
// However, if what is tapped is a button, this code will not be invoked.
// It seems that buttons swallow this event.
onTap: () {
FocusScopeNode currentFocus = FocusScope.of(context);
if (!currentFocus.hasPrimaryFocus &&
currentFocus.focusedChild != null) {
FocusManager.instance.primaryFocus?.unfocus();
}
},
child: child,
);
}
}Another option is to hide the on-screen keyboard if the user scrolls the page. For each custom widget class that defines a page in the app that supports scrolling using a ListView widget, do the following:
Declare in property that holds an instance of
ScrollController.var scrollController = ScrollController();Override the
initStatemethod.
void initState() {
super.initState();
scrollController.addListener(() {
// Remove focus from the TextField that
// triggered the on-screen keyboard to open.
FocusScope.of(context).requestFocus(FocusNode());
});
}Override the
disposemethod.
void dispose() {
scrollController.dispose();
super.dispose();
}Pass the
ScrollControllerinstance to theListView.ListView(
controller: scrollController,
children: <Widget>[
...
],
)
Dialog Widgets
Flutter provides many widgets that render modal dialogs. Each of these are described in the following table:
| Widget | Description |
|---|---|
| AboutDialog | contains the "application's icon, name, version number, and copyright, plus a button to show licenses for software used by the application" |
| AlertDialog | creates a dialog containing a message and some buttons |
| CupertinoAlertDialog | iOS-themed version of AlertDialog |
| DatePickerDialog | contains help text and a CalendarDatePicker |
| DateRangePickerDialog | contains help text and a CalendarDatePicker that supports selecting both a start and end date |
| Dialog | used by other dialogs, but not by extending; not typically used directly |
| SimpleDialog | contains a title and a list of clickable SimpleDialogOption options |
| TimePickerDialog | contains a "lollipop" UI for selecting an hour and minute in a day with toggle buttons for AM and PM |
Flutter also provides a set of functions that show a dialog. All of these return a Future that completes when the user does something to dismiss the dialog. These functions are described in the following table:
| Function | Description |
|---|---|
| showDialog | displays any dialog returned by the function specified in its builder argument |
| showCupertinoDialog | like showDialog, but themed for iOS |
| showGeneralDialog | like showDialog but supports customizing the transition used to display the dialog |
| showDatePicker | provides an easier way to display a DatePickerDialog than using the above functions |
| showDateRangePicker | provides an easier way to display a DateRangePickerDialog than using the above functions |
| showTimePicker | provides an easier way to display a TimePickerDialog than using the above functions |
By default, dialogs created with the showDialog function are dismissed if a user taps outside them. To prevent this, pass the barrierDismissible argument with a value of false.
Dialogs created with the showCupertinoDialog and showGeneralDialog functions have the opposite default. To cause them to be dismissed if a user taps outside them, pass the barrierDismissible argument with a value of true.
Dialogs created with the showDatePicker, showDatePickerRange, and showTimePicker functions are always dismissed if a user taps outside them. They do not take a barrierDismissible argument, so this behavior cannot be changed.
The showDatePickerRange displays a full-screen modal dialog while the other show functions display modal dialogs that do not cover the full screen.
The following code simplifies the use of AlertDialog and provides the functions alert and confirm which are similar to their HTML counterparts.
import 'package:flutter/cupertino.dart';
import 'package:flutter/material.dart';
/// Displays an AlertDialog with an OK button
/// which just closes the dialog. No value is returned.
Future<void> alert({
required BuildContext context,
required String title,
required String message,
bool cupertino = false,
}) async {
await showDialog<String>(
context: context,
// The builder function can return any kind of dialog.
builder: (_) => MyAlertDialog(
cupertino: cupertino,
title: title,
message: message,
options: ['OK'],
),
);
}
/// Displays an AlertDialog with No and Yes buttons
/// and returns a Future that succeeds with a String
/// that is the text on the pressed button.
Future<String?> confirm({
required BuildContext context,
required String title,
required String message,
bool cupertino = false,
}) async {
return await showDialog<String>(
context: context,
builder: (_) => MyAlertDialog(
title: title,
message: message,
options: ['No', 'Yes'],
),
);
}
class MyAlertDialog extends StatelessWidget {
final bool cupertino;
final String title;
final String message;
final List<String> options;
MyAlertDialog({
Key? key,
this.cupertino = false,
required this.title,
required this.message,
required this.options,
}) : super(key: key);
Widget build(BuildContext context) {
// Dialogs are treated like routes, so to close a dialog and
// return the previous route, call Navigator.pop(context).
var buttons = options
.map(
(option) => TextButton(
onPressed: () => Navigator.pop(context, option),
child: Text(option),
),
)
.toList();
return cupertino
? CupertinoAlertDialog(
title: Text(title),
content: Text(message), // can be any widget
actions: buttons, // typically a List of TextButton widgets
)
: AlertDialog(
title: Text(title),
content: Text(message), // can be any widget
actions: buttons, // typically a List of TextButton widgets
);
}
}The following code demonstrates using each of the supported dialog types.
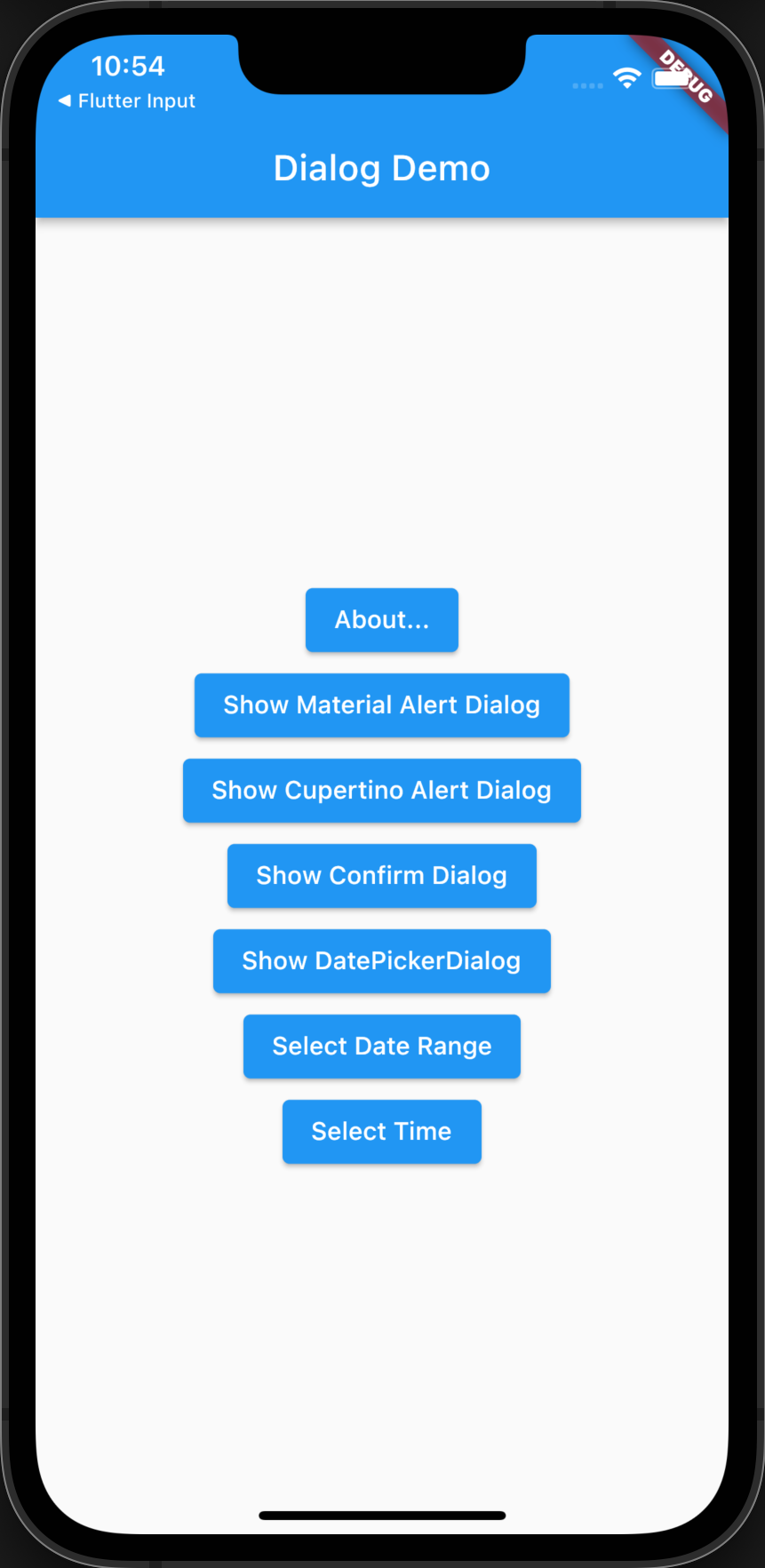
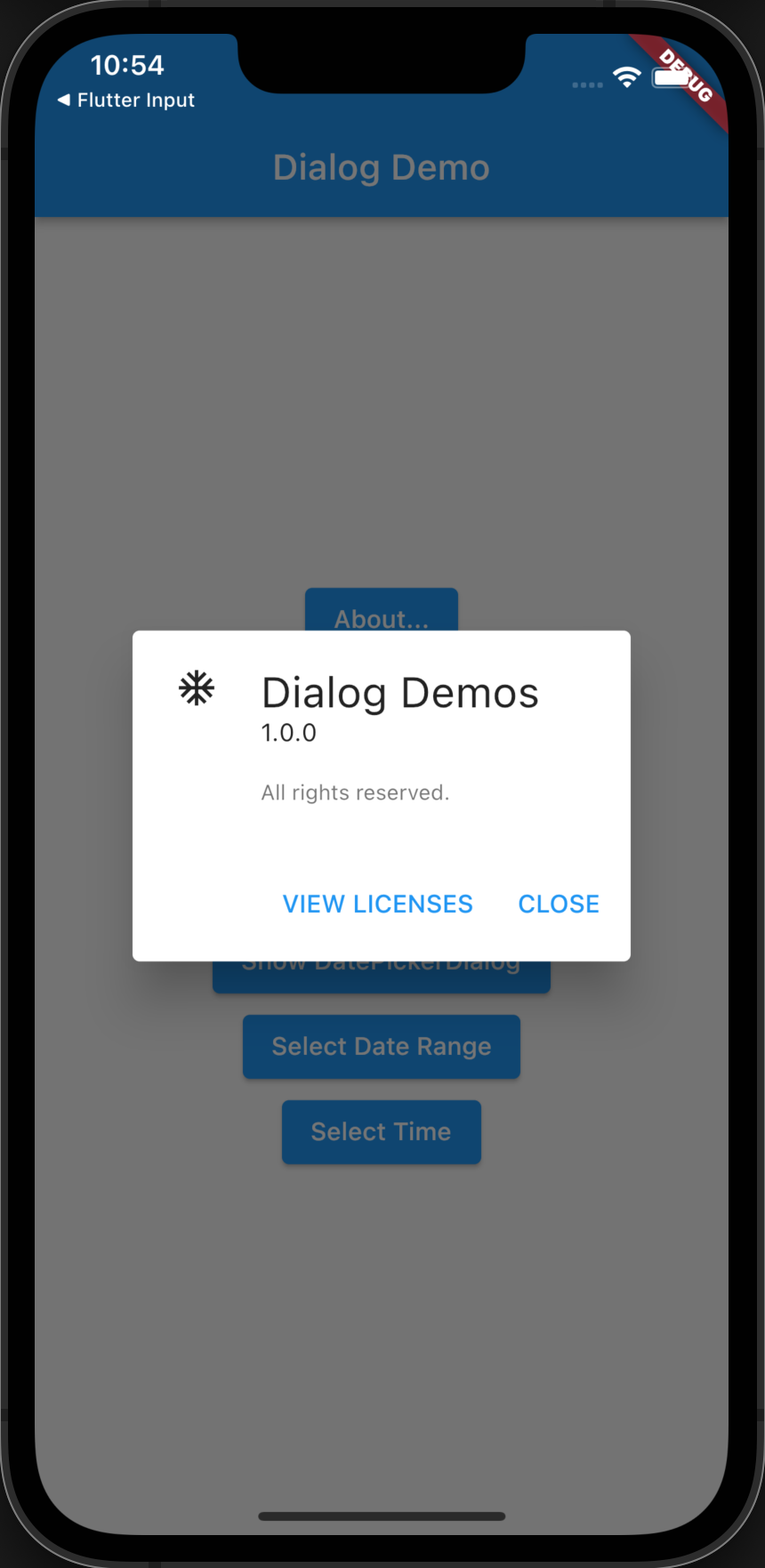
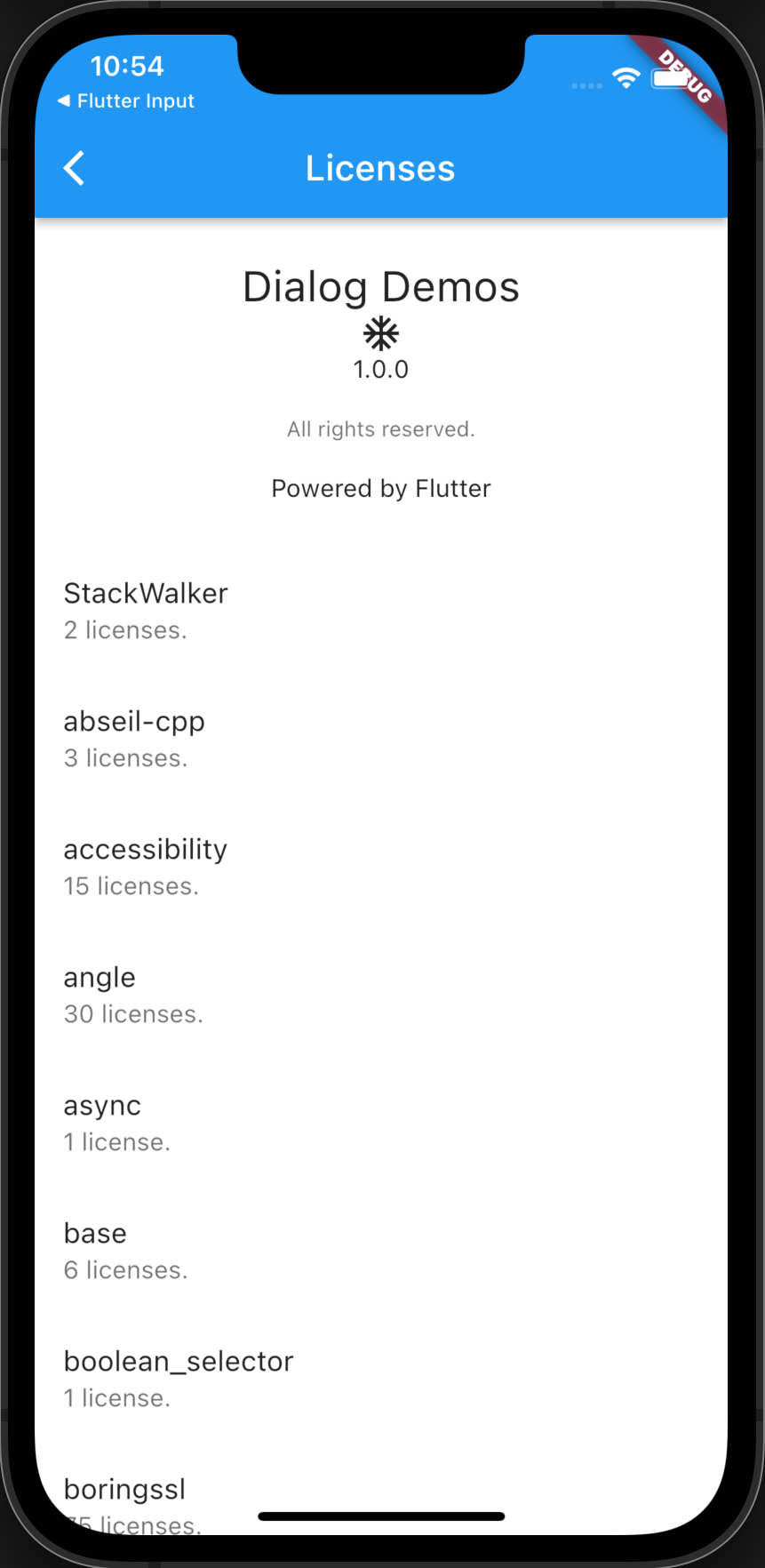
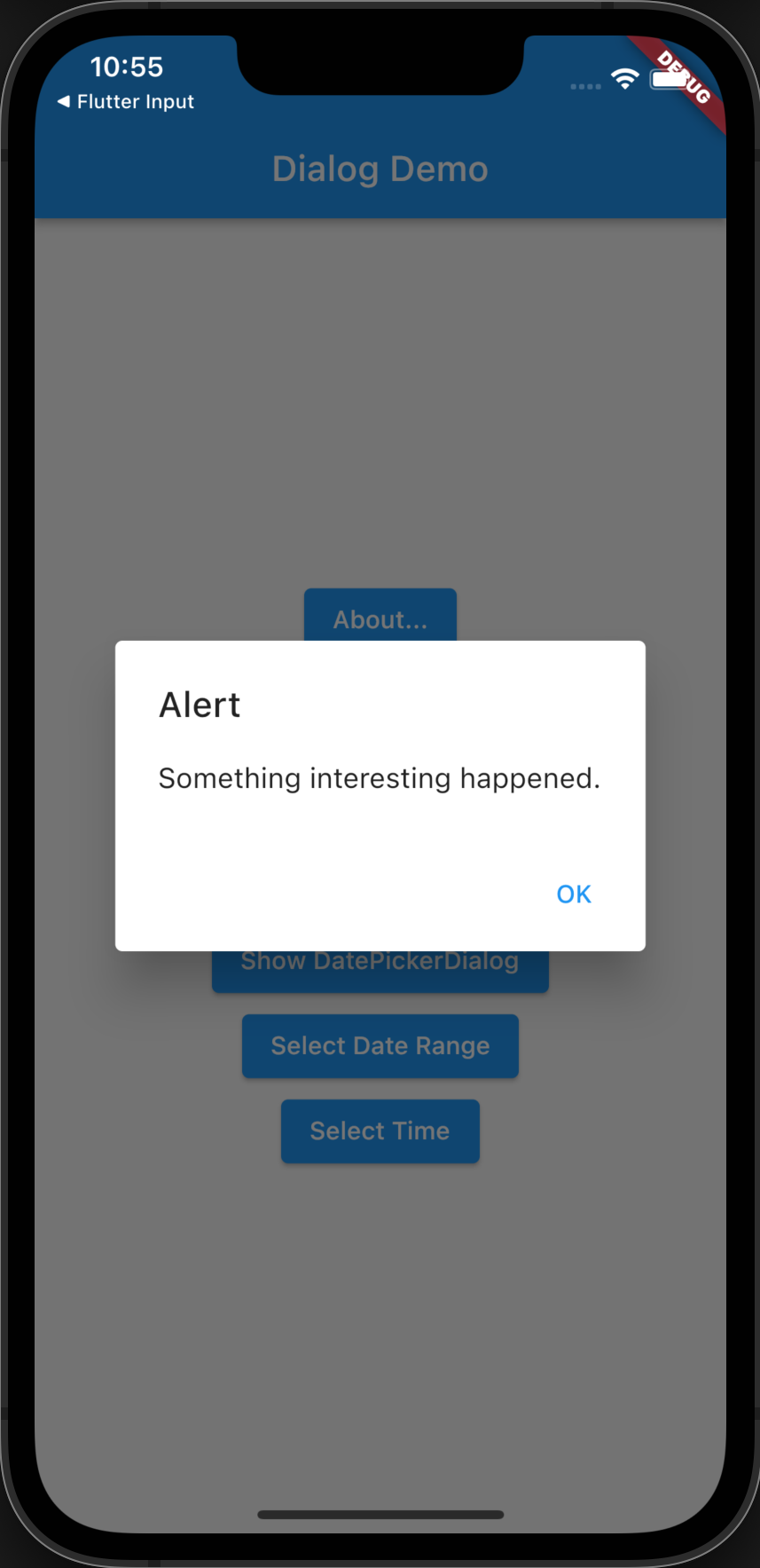
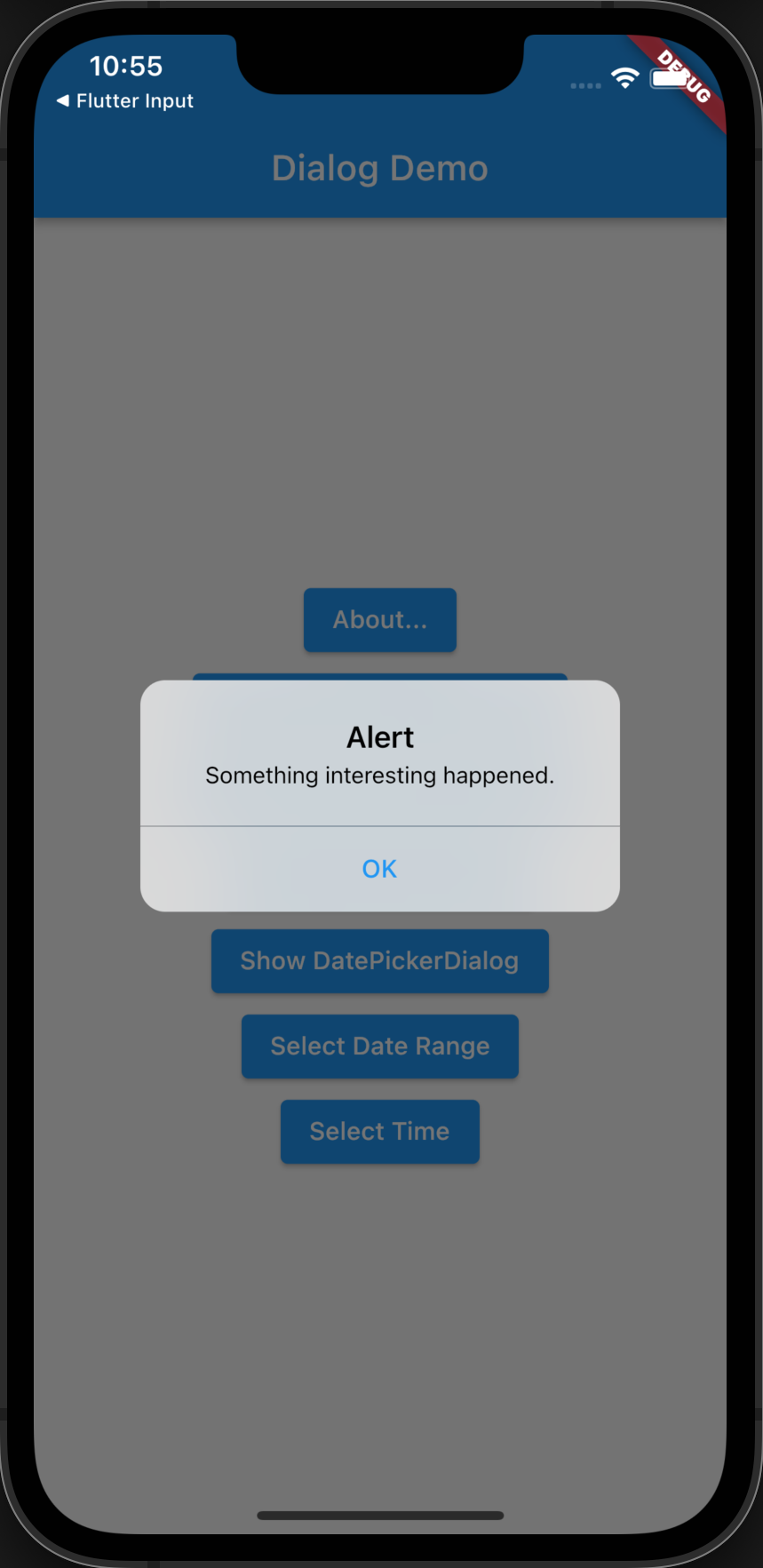
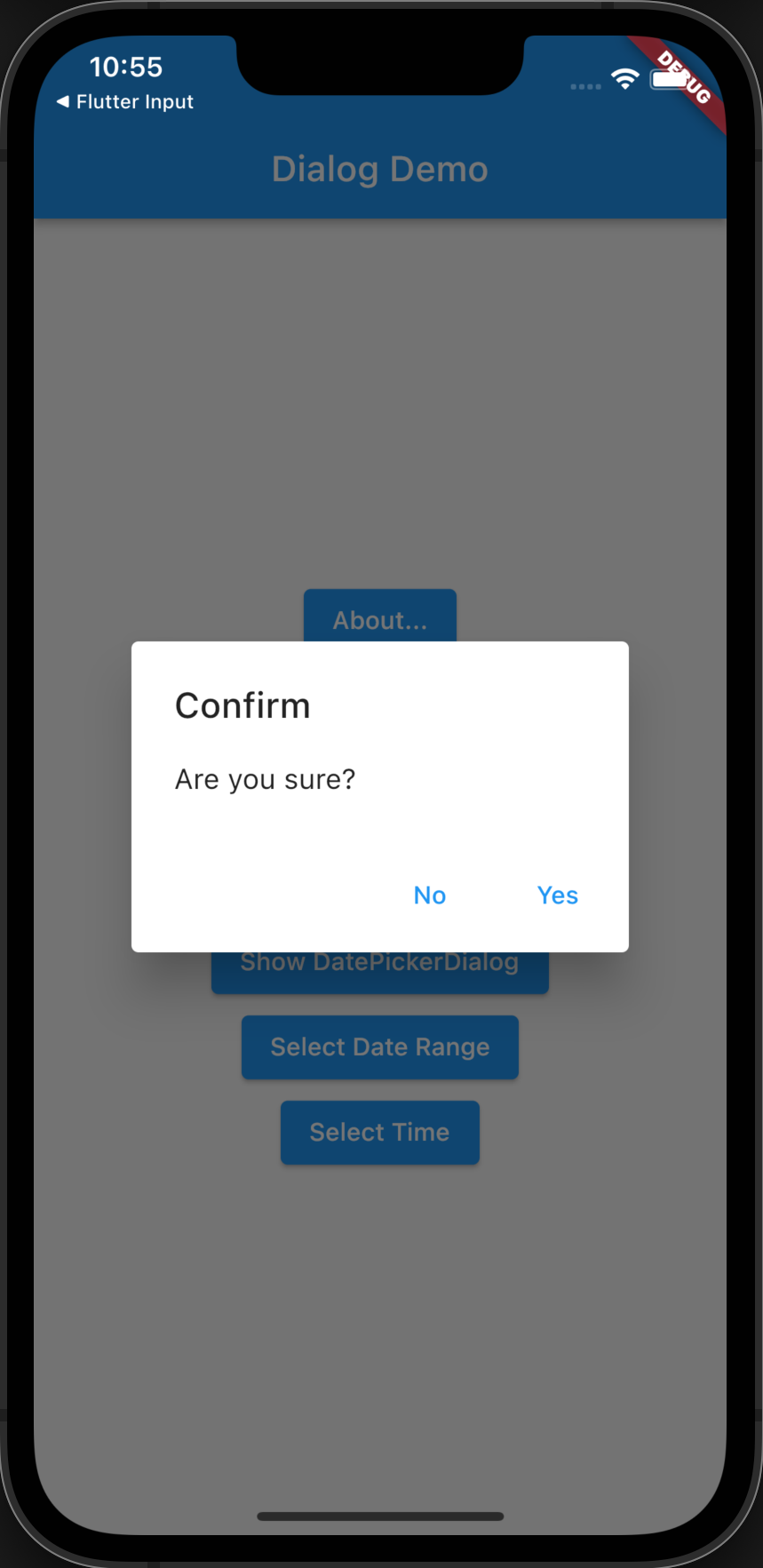
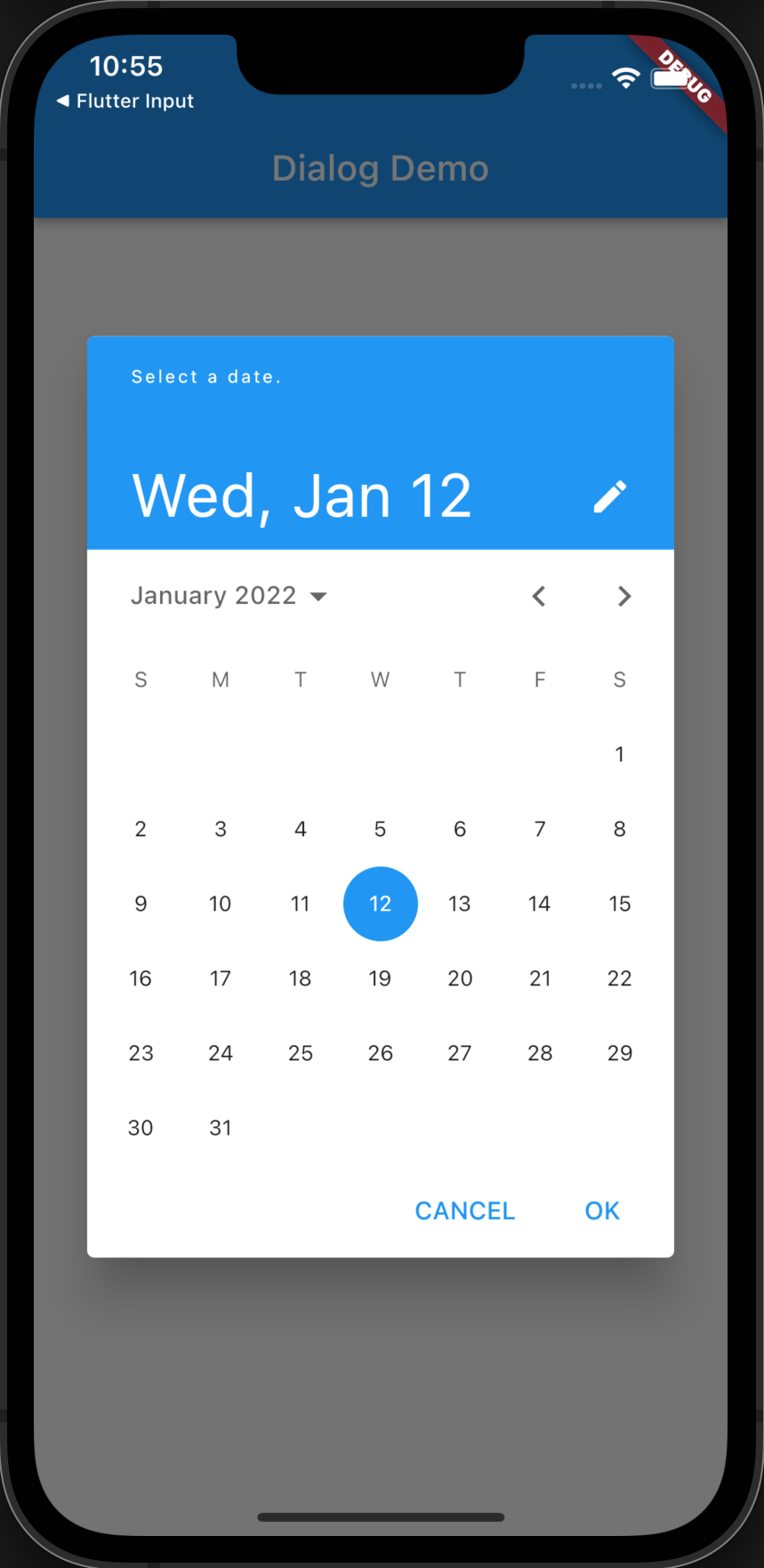
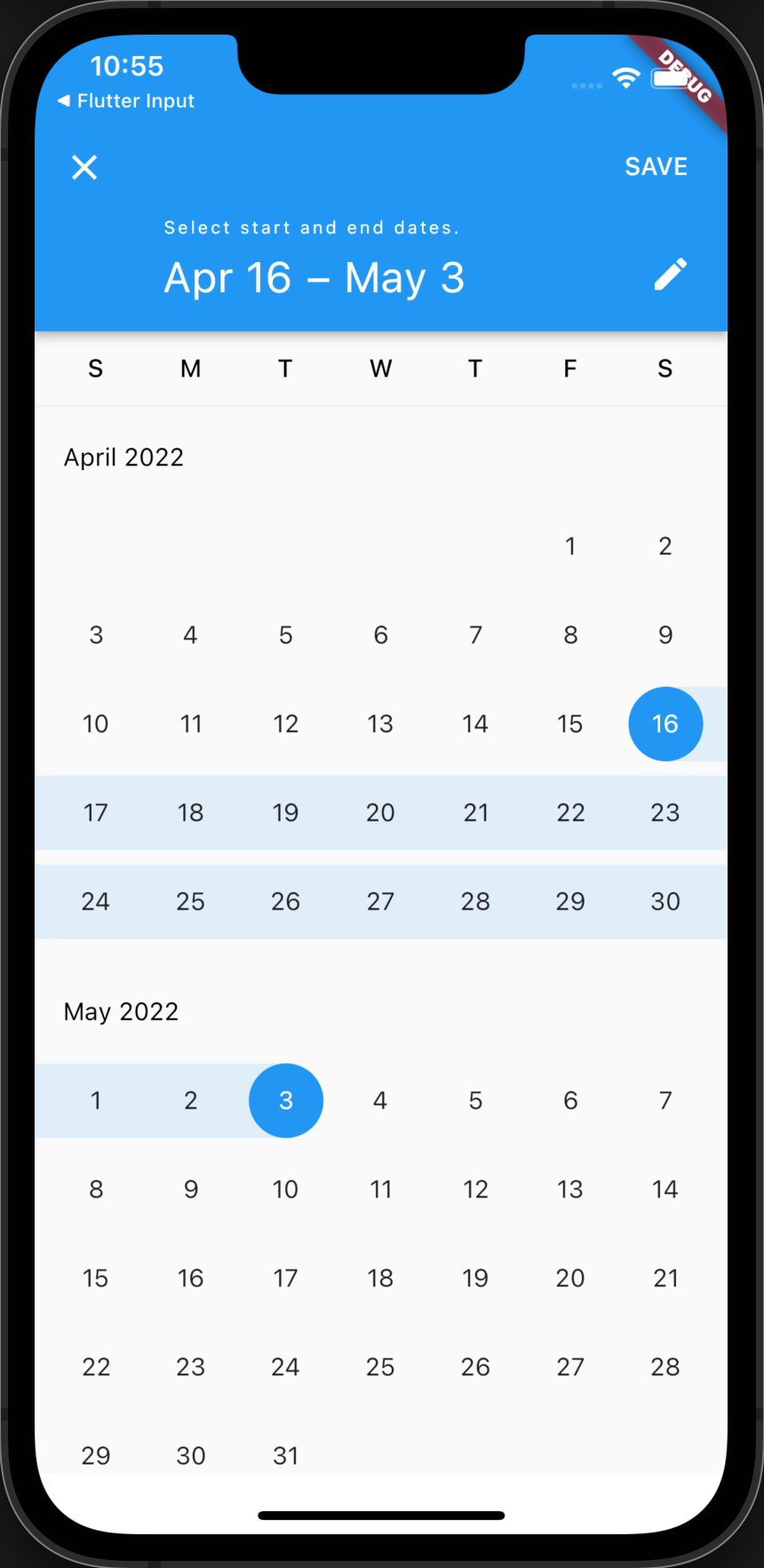
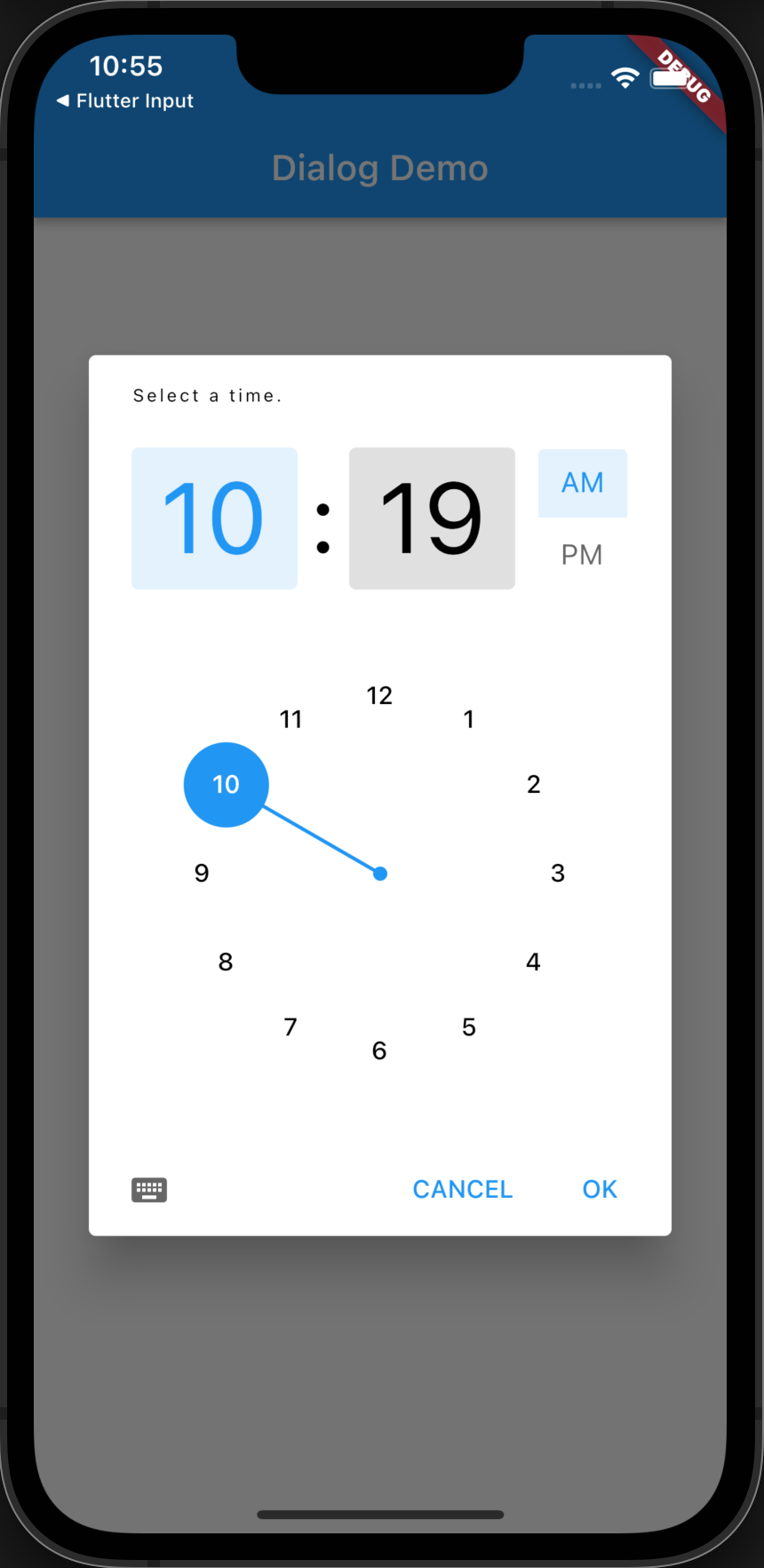
import 'package:flutter/material.dart';
import 'my_alert_dialog.dart';
void main() {
runApp(const MyApp());
}
class MyApp extends StatelessWidget {
const MyApp({Key? key}) : super(key: key);
Widget build(BuildContext context) {
return MaterialApp(
title: 'Dialog Demo',
theme: ThemeData(
primarySwatch: Colors.blue,
),
home: const MyHomePage(),
);
}
}
class MyHomePage extends StatelessWidget {
const MyHomePage({Key? key}) : super(key: key);
void _alert({
required BuildContext context,
bool cupertino = false,
required String message,
}) {
alert(
context: context,
cupertino: cupertino,
title: 'Alert',
message: message,
);
}
void _confirm({
required BuildContext context,
required String question,
}) async {
var answer = await confirm(
context: context,
title: 'Confirm',
message: question,
);
print('answer = $answer');
}
void _pickDate({required BuildContext context}) async {
var dateTime = DateTime.now();
var newDateTime = await showDatePicker(
context: context,
helpText: 'Select a date.',
initialDate: dateTime,
firstDate: DateTime(1970),
lastDate: DateTime(2030, 12, 31),
);
print('newDateTime = $newDateTime');
}
void _pickDateRange({required BuildContext context}) async {
var dateRange = DateTimeRange(
start: DateTime(2022, 4, 16),
end: DateTime(2022, 5, 3),
);
// Click the start date, then click the end date.
// Click again to start over, selecting a new start date.
// The days in between will be shaded
// to indicate that they are in the range.
var newDateRange = await showDateRangePicker(
context: context,
helpText: 'Select start and end dates.',
initialDateRange: dateRange,
firstDate: DateTime(1970),
lastDate: DateTime(2030, 12, 31),
);
print('newDateRange = $newDateRange');
}
void _pickTime(BuildContext context) async {
var time = TimeOfDay(hour: 10, minute: 19);
var newTime = await showDialog(
context: context,
builder: (_) => TimePickerDialog(
helpText: 'Select a time.',
initialTime: time,
),
);
print('newTime = $newTime');
}
void _showAbout(BuildContext context) {
showDialog(
context: context,
builder: (_) => AboutDialog(
applicationIcon: Icon(Icons.ac_unit_outlined),
applicationName: 'Dialog Demos',
applicationVersion: '1.0.0',
applicationLegalese: 'All rights reserved.',
));
}
Widget build(BuildContext context) {
print(context);
return Scaffold(
appBar: AppBar(
title: Text('Dialog Demo'),
),
body: Center(
child: Column(
mainAxisAlignment: MainAxisAlignment.center,
children: <Widget>[
ElevatedButton(
child: Text('About...'),
onPressed: () => _showAbout(context),
),
ElevatedButton(
child: Text('Show Material Alert Dialog'),
onPressed: () => _alert(
context: context,
message: 'Something interesting happened.',
),
),
ElevatedButton(
child: Text('Show Cupertino Alert Dialog'),
onPressed: () => _alert(
context: context,
cupertino: true,
message: 'Something interesting happened.',
),
),
ElevatedButton(
child: Text('Show Confirm Dialog'),
onPressed: () => _confirm(
context: context,
question: 'Are you sure?',
),
),
ElevatedButton(
child: Text('Show DatePickerDialog'),
onPressed: () {
_pickDate(context: context);
},
),
ElevatedButton(
child: Text('Select Date Range'),
onPressed: () => _pickDateRange(context: context),
),
ElevatedButton(
child: Text('Select Time'),
onPressed: () => _pickTime(context),
)
],
),
),
);
}
}Bottom Sheets
Bottom sheets are a less intrusive alternative to dialogs. They slide up from the bottom and can be dragged back down by the user or closed programmatically. They can be modal or non-modal.
Bottom sheets attach themselves to the nearest Scaffold widget.
To display a bottom sheet, call the function showBottomSheet (for non-modal) or showModalBottomSheet (for modal). These functions take many arguments, but the most commonly used are:
context: anyBuildContextthat is inside theScaffoldbuilder: function that takes aBuildContextand returns a widget to renderbackgroundColor: aColorobject
It is recommended to return a SafeArea widget from the builder function that wraps the widget to be rendered. This avoid having the bottom sheet overlap unsafe areas such as a status bar.
Non-modal bottom sheets do not automatically span the width of the device. To achieve this, wrap the SafeArea child in a SizedBox and pass it the width argument with a value of double.infinity.
If the SafeArea child is a Column widget, it will not automatically have its height adjusted to match its content. To do this, wrap the Column widget in a SizedBox and pass it the mainAxisSize argument with a value of MainAxisSize.min.
While the user can close the bottom sheet by dragging it down, it may be desirable to include a close button that calls Navigator.pop(context) to close it. Alternatively, capture the controller returned by the showBottomSheet or showModalBottomSheet function and call the close method on that controller object.
The following helper function addresses all the concerns described above.
import 'package:flutter/material.dart';
void openBottomSheet({
Color backgroundColor = Colors.blue,
required BuildContext context,
required Widget widget,
bool modal = false,
bool includeCloseButton = false,
}) {
var fn = modal ? showModalBottomSheet : showBottomSheet;
fn<void>(
backgroundColor: backgroundColor,
context: context,
builder: (context) => SafeArea(
child: SizedBox(
child: Column(
children: [
widget,
if (includeCloseButton)
ElevatedButton(
child: Text('Close'),
onPressed: () => Navigator.pop(context),
)
],
mainAxisSize: MainAxisSize.min,
),
width: double.infinity,
),
),
);
}Here is an example of using the helper function above to display a non-modal and modal bottom sheet:
import 'package:flutter/material.dart';
import 'bottom_sheet.dart';
void main() => runApp(const MyApp());
class MyApp extends StatelessWidget {
const MyApp({Key? key}) : super(key: key);
Widget build(BuildContext context) {
return MaterialApp(
title: 'Flutter BottomSheet Demo',
theme: ThemeData(
primarySwatch: Colors.blue,
),
home: MyHomePage(title: 'BottomSheet Demo'),
);
}
}
class MyHomePage extends StatelessWidget {
final sheetWidget = Text(
'I am in a BottomSheet.',
style: TextStyle(color: Colors.white, fontSize: 24),
);
final String title;
MyHomePage({Key? key, required this.title}) : super(key: key);
Widget build(BuildContext context) {
return Scaffold(
appBar: AppBar(
title: Text(title),
),
body: Center(
// Using Builder just to get a Context inside Scaffold
// so the showBottomSheet function can find the Scaffold.
child: Builder(
builder: (context) {
var nonModalButton = ElevatedButton(
child: Text('Show Non-Modal BottomSheet'),
onPressed: () => openBottomSheet( // function defined above
backgroundColor: Colors.green,
context: context,
includeCloseButton: true,
modal: false,
widget: sheetWidget,
),
);
var modalButton = ElevatedButton(
child: Text('Show Modal BottomSheet'),
onPressed: () => openBottomSheet(
context: context,
modal: true,
widget: sheetWidget,
),
);
return Column(
mainAxisAlignment: MainAxisAlignment.center,
children: <Widget>[nonModalButton, modalButton],
);
},
),
),
);
}
}SnackBars
SnackBars are similar to bottom sheets. Both slide in from the bottom. But SnackBars are intended for short messages that only appear briefly.
The SnackBar constructor takes many arguments, but the most commonly used are:
action: aSnackBarActionobject that acts like aTextButtonbackgroundColor: aColorobjectbehavior: aSnackBarBehaviorenum with valuesfixed(default; displays above widgets fixed at the bottom of the screen likeBottomNavigationBarandFloatingActionButton) andfloating(displays on top of widgets fixed at the bottom of the screen)content: any widget to displaydismissDirection:DismissDirectionenum that defaults todownduration:Durationobject that defaults to 4 secondselevation:doublez-index; defaults to 6; set to0for a flat look that has no shadowmargin:EdgeInsetsGeometryobject applied outsideSnackBarwhenwidthis not specifiedpadding:EdgeInsetsGeometryobject applied insideSnackBarwidth:doublewidth ofSnackBarthat defaults to the device width minus themargin
A failed assertion is triggered if both margin and width are specified.
The SnackBarAction constructor takes the following arguments:
disabledTextColor:Colorused for text after theSnackBaris dismissedlabel:Stringto display; does not wrap so keep this shorttextColor:Colorused for text before theSnackBaris dismissed; defaults to theThemeDataprimarySwatchcoloronPressed: function to call when the label is tapped
Here is an example of a SnackBar that displays an error message. Some of the SnackBar arguments are commented out just to show valid values for them.
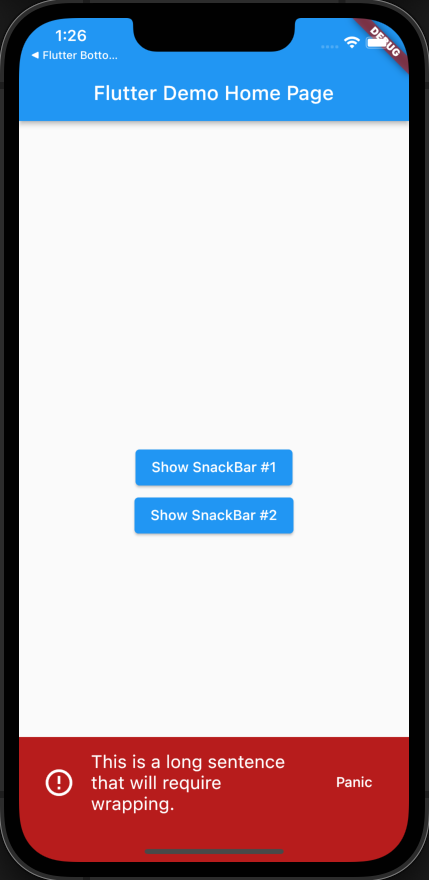
class MyHomePage extends StatelessWidget {
final String title;
final snackBar = SnackBar(
action: SnackBarAction(
label: 'Panic',
onPressed: () => print('got press'),
textColor: Colors.white,
),
backgroundColor: Colors.red.shade900,
//behavior: SnackBarBehavior.floating,
content: Row(
children: [
Icon(Icons.error_outline, color: Colors.white, size: 32),
SizedBox(width: 16),
// Using Expanded allows the text to wrap.
Expanded(
child: Text(
'This is a long sentence that will require wrapping.',
style: TextStyle(fontSize: 18),
),
),
],
),
//dismissDirection: DismissDirection.up,
duration: Duration(seconds: 10),
//elevation: 0,
//margin: EdgeInsets.all(10),
//padding: EdgeInsets.all(10),
//shape: StadiumBorder(),
//width: 200,
);
MyHomePage({Key? key, required this.title}) : super(key: key);
Widget build(BuildContext context) {
return Scaffold(
appBar: AppBar(title: Text(title)),
body: Center(
child: Column(
mainAxisAlignment: MainAxisAlignment.center,
children: <Widget>[
ElevatedButton(
child: Text('Show SnackBar #1'),
onPressed: () {
ScaffoldMessenger.of(context)
// If another SnackBar is currently displayed, remove it.
// There are two methods that do this.
//..hideCurrentSnackBar() // runs exit animation
..removeCurrentSnackBar() // does not run exit animation
// Now show the new SnackBar.
..showSnackBar(snackBar);
},
),
ElevatedButton(
child: Text('Show SnackBar #2'),
onPressed: () {
ScaffoldMessenger.of(context)
..hideCurrentSnackBar()
..showSnackBar(snackBar);
},
)
],
),
),
);
}
}Cupertino Widgets
These widgets use iOS styling rather than Material Design. They are documented at Cupertino (iOS-style) widgets.
To use Cupertino widgets in a Dart source file, add the following import:
import 'package:flutter/cupertino.dart';The CupertinoColors class defines constants for colors that are commonly used in iOS apps. The type of these constants is CupertinoDynamicColor which extends Color, so they can be used anywhere a Color value is expected. Examples include activeBlue, destructiveRed, inactiveGray, label, lightBackgroundGray, link, placeholderText, separator, systemBackground, and systemBlue.
| Widget | Description |
|---|---|
| CupertinoActionSheet | modal that slides up from bottom to allow selection from a set of options; sometimes used for confirmation dialogs |
| CupertinoActivityIndicator | iOS-style spinner |
| CupertinoAlertDialog | iOS-style alert dialog with a title, message, and set of buttons |
| CupertinoButton | iOS-style button that can be tapped to execute associated code |
| CupertinoContextMenu | iOS-style modal containing a set of tappable options rendered when a specific widget is long-pressed |
| CupertinoDatePicker | iOS-style wheel picker for entering a date and time |
| CupertinoDialogAction | button with no background color or border, typically used in CupertinoAlertDialog |
| CupertinoFullScreenDialogTransition | iOS-style transition used to render fullscreen dialogs |
| CupertinoNavigationBar | iOS-style top navigation bar typically used with CupertinoPageScaffold |
| CupertinoPageScaffold | common iOS-style page layout |
| CupertinoPageTransition | iOS-style page transition animation |
| CupertinoPicker | iOS-style wheel picker |
| CupertinoPopupSurface | rounded rectangle for an alert dialog or action sheet |
| CupertinoScrollbar | iOS-style scrollbar |
| CupertinoSearchTextField | iOS-style search input |
| CupertinoSegmentedControl | iOS-style segmented control which is a horizontal list of mutually-exclusive buttons |
| CupertinoSlider | iOS-style slider for selecting a value from a range |
| CupertinoSlidingSegmentedControl | iOS-style segmented control which is a horizontal list of buttons |
| CupertinoSliverNavigationBar | iOS-style navigation bar with a large title |
| CupertinoSwitch | iOS-style switch (like the SwiftUI Toggle view) |
| CupertinoTabBar | iOS-style bottom tab bar that is typically used with CupertinoTabScaffold |
| CupertinoTabScaffold | positions a tab bar below the display of select tab content |
| CupertinoTabView | supports "parallel navigation"? between tabs; typically used with CupertinoTabScaffold |
| CupertinoTextField | iOS-style input text field |
| CupertinoTimerPicker | iOS-style wheel picker for entering hours, minutes, and seconds that represent a countdown timer |
CupertinoDatePicker Widget
The CupertinoDatePicker widget is an alternative to the Material UI CalendarDatePicker widget. It allows the user to select a date, time, or both by spinning wheel-like displays.
The following code demonstrates this:
Container(
child: CupertinoDatePicker(
initialDateTime: DateTime.now(),
minimumYear: 1990,
maximumYear: 2030,
// Will get "Failed assert" after changing this.
// Restart the app to resolve.
//mode: CupertinoDatePickerMode.dateAndTime, // default
mode: CupertinoDatePickerMode.date,
//mode: CupertinoDatePickerMode.time,
onDateTimeChanged: (DateTime value) {
print('You selected $value');
},
),
height: 200, // height of wheel; affects # of visible options
);Currently thewre are no enum values in CupertinoDatePickerMode to request getting only a month and year or only a month and day. See this issue.
CupertinoPicker Widget
The CupertinoPicker widget is an alternative to the Material UI DropdownButton widget. It allows the user to select an option from a wheel-like display.
The following code allows the user to select from a List of words.
Container(
child: CupertinoPicker.builder(
childCount: words.length,
itemBuilder: (context, index) => Text(words[index]),
itemExtent: 30, // height of each item
onSelectedItemChanged: (int index) {
// This fires while dragging the wheel,
// not just when it is released.
print('You selected ${words[index]}');
},
),
// This makes the vertical space that is occupied clear.
decoration: BoxDecoration(
border: Border.all(color: Colors.red),
),
height: 150, // height of wheel; affects # of visible items
);Swipe to Delete
The Dismissible widget allows a widget to be dragged out of view. The onDismissed argument can be set to a function that usually updates the state so the widget will not be rendered again.
Typically widgets that can be dismissed are displayed in a List containing ListTile widgets.
Using the Dismissble widget is not a good option for implementing a list with "swipe to delete" behavior. While a background containing a "Delete" button can be exposed when the user drags a tile to the left, it is hidden when they release the tile which gives them no opportunity to tap the button. A better option is to use the flutter_swipe_action_cell package. For an example, see this GitHub repo.
Pull to Refresh
The RefreshIndicator widget wraps a vertical scroll view and provides the "pull to refresh" capability.
For a short introduction, see this YouTube video.
The following code demonstrates using the RefreshIndicator widget. Dragging the list down when the top item is displayed cause three more items to be added to the beginning until there are no more items to load.
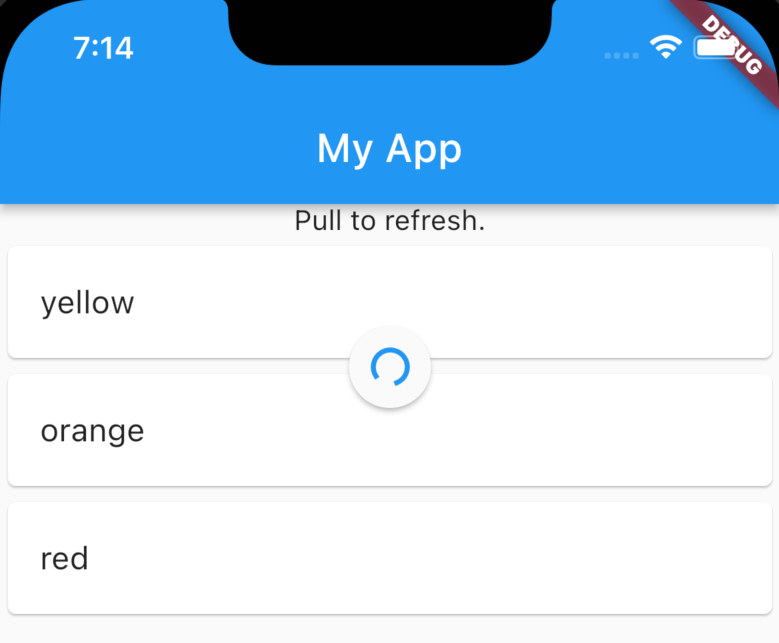
import 'package:flutter/material.dart';
import './extensions/widget_extensions.dart';
const title = 'My App';
void main() => runApp(
MaterialApp(
title: title,
theme: ThemeData(primarySwatch: Colors.blue),
home: Home(),
),
);
class Home extends StatefulWidget {
Home({Key? key}) : super(key: key);
State<Home> createState() => _HomeState();
}
class _HomeState extends State<Home> {
final itemsToLoad = [
'red',
'orange',
'yellow',
'green',
'blue',
'purple',
'white',
'gray',
'black',
'brown',
'aqua',
'teal',
'amber',
'turquoise',
'peach',
];
final itemsToShow = <String>[];
final keyRefresh = GlobalKey<RefreshIndicatorState>();
void initState() {
super.initState();
// Wait for the build method to complete and then
// trigger a call to the onRefresh function of the RefreshIndicator
// which causes the indicator to display.
WidgetsBinding.instance
?.addPostFrameCallback((_) => keyRefresh.currentState?.show());
}
void addItem() {
if (itemsToLoad.isNotEmpty) {
itemsToShow.insert(0, itemsToLoad.removeAt(0));
}
}
Future<void> loadItems() async {
await Future.delayed(Duration(seconds: 1)); // simulates API call
setState(() {
// Items are added to the beginning of the list.
// Another approach is to completely replace the list with new data.
addItem();
addItem();
addItem();
});
}
Widget build(BuildContext context) {
return Scaffold(
appBar: AppBar(title: Text(title)),
body: Column(
children: [
Text('Pull to refresh.'),
// This can only be used with a vertical scroll view
RefreshIndicator(
key: keyRefresh,
// This function updates the scrollable contents,
// in this case the items in a ListView.
// The refresh indicator disappears when
// the promise returned by this function completes.
onRefresh: loadItems,
child: Scrollbar(
child: ListView.builder(
physics: const AlwaysScrollableScrollPhysics(),
itemCount: itemsToShow.length,
itemBuilder: (BuildContext context, int index) {
return Card(
child: ListTile(title: Text(itemsToShow[index])),
);
},
),
),
).expanded,
],
),
);
}
}Search with Type-Ahead
Searching a list of options with type-ahead matching can be implemented using a combination of showSearch function and the SearchDelegate class.
The following example demonstrates implementing selection of a hockey team either by tapping a name or by tapping the search button and entering a partial name to find one using typeahead.
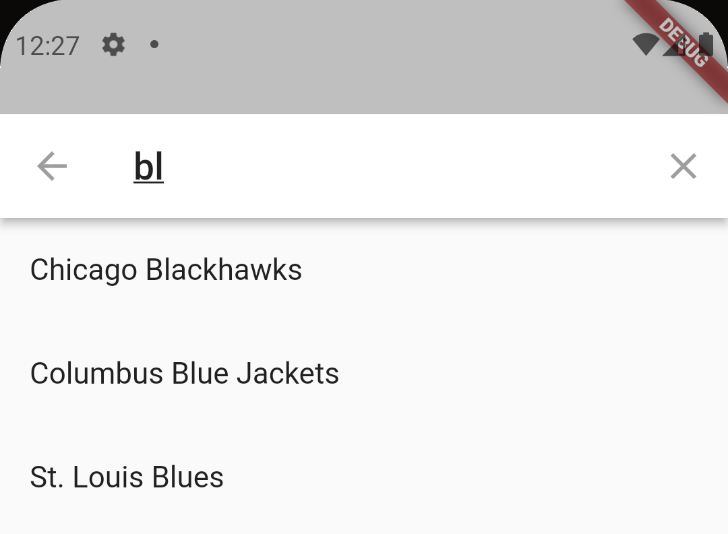
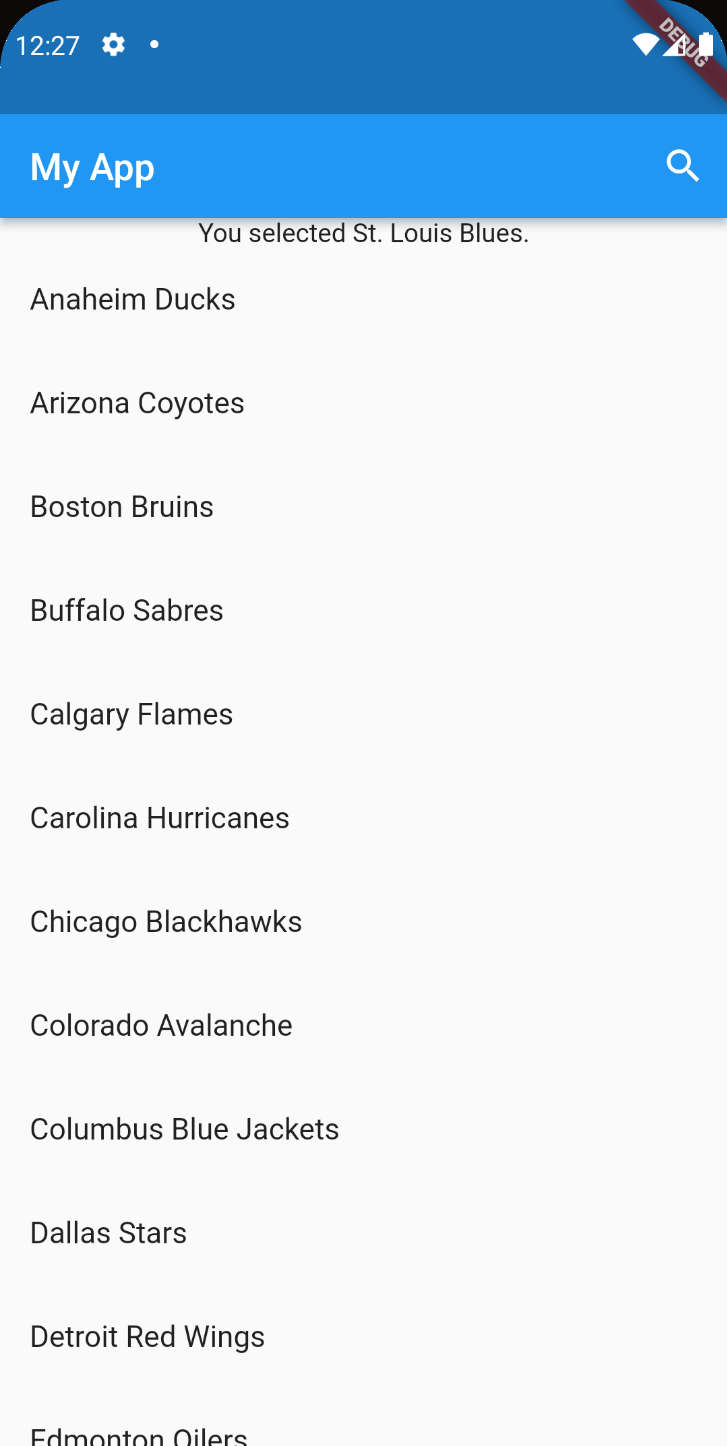
Here is the file team_search_delegate.dart which defines a class that extends SearchDelegate. This implements the ability to search with type-ahead.
import 'package:flutter/material.dart';
class TeamSearchDelegate extends SearchDelegate<String> {
final List<String> teams;
TeamSearchDelegate({required this.teams});
// These appear on the right side of the search bar.
List<Widget>? buildActions(BuildContext context) {
return [
IconButton(
icon: Icon(Icons.clear),
onPressed: () => query = '',
),
];
}
// This appears on the left side of the search bar.
Widget? buildLeading(BuildContext context) {
return IconButton(
icon: Icon(Icons.arrow_back),
onPressed: () => close(context, ''),
);
}
// This is never called in the current app.
Widget buildResults(BuildContext context) {
return Container();
}
Widget buildSuggestions(BuildContext context) {
final q = query.toLowerCase();
final results = teams.where((team) => team.toLowerCase().contains(q));
return ListView.builder(
itemCount: results.length,
itemBuilder: (context, index) => ListTile(
title: Text(results.elementAt(index)),
onTap: () {
query = results.elementAt(index);
close(context, query);
},
),
);
}
}Here is the the file main.dart which defines the main part of the UI:
import 'package:flutter/material.dart';
import './extensions/widget_extensions.dart';
import './team_search_delegate.dart';
const teams = [
'Anaheim Ducks',
'Arizona Coyotes',
'Boston Bruins',
'Buffalo Sabres',
'Calgary Flames',
'Carolina Hurricanes',
'Chicago Blackhawks',
'Colorado Avalanche',
'Columbus Blue Jackets',
'Dallas Stars',
'Detroit Red Wings',
'Edmonton Oilers',
'Florida Panthers',
'Los Angeles Kings',
'Minnesota Wild',
'Montréal Canadiens',
'Nashville Predators',
'New Jersey Devils',
'New York Islanders',
'New York Rangers',
'Ottawa Senators',
'Philadelphia Flyers',
'Pittsburgh Penguins',
'San Jose Sharks',
'Seattle Kraken',
'St. Louis Blues',
'Tampa Bay Lightning',
'Toronto Maple Leafs',
'Vancouver Canucks',
'Vegas Golden Knights',
'Washington Capitals',
'Winnipeg Jets',
];
const title = 'My App';
void main() => runApp(
MaterialApp(
title: title,
theme: ThemeData(primarySwatch: Colors.blue),
home: const Home(),
),
);
class Home extends StatefulWidget {
const Home({Key? key}) : super(key: key);
State<Home> createState() => _HomeState();
}
class _HomeState extends State<Home> {
final delegate = TeamSearchDelegate(teams: teams);
var selectedTeam = '';
Widget build(BuildContext context) {
return Scaffold(
appBar: AppBar(
title: Text(title),
actions: [
IconButton(
icon: Icon(Icons.search),
onPressed: () async {
final selection =
await showSearch(context: context, delegate: delegate);
if (selection != null && selection.isNotEmpty) {
setState(() => selectedTeam = selection);
}
},
),
],
),
body: Center(
child: Column(
mainAxisAlignment: MainAxisAlignment.center,
children: <Widget>[
Text(selectedTeam.isEmpty
? 'Select a team.'
: 'You selected $selectedTeam.'),
Scrollbar(
child: ListView.builder(
itemCount: teams.length,
itemBuilder: (context, index) {
return ListTile(
title: Text(teams[index]),
onTap: () {
setState(() => selectedTeam = teams[index]);
},
);
},
),
).expanded,
],
),
),
);
}
}Model-View-Controller
One recommended pattern for organizing a Flutter project is to follow the Model-View-Controller (MVC) pattern. For example, a project can have subdirectories under the lib directory named models, controllers, and views.
The models directory holds Dart source files that define classes that each describe a particular kind of data use in the application. Theses classes focus on data representation and not business rules. In an application that supports scheduling meetings, the model classes could include User and Meeting. To make it easy for other classes to import all of the model classes consider creating the file data_layer.dart that contains one export statement for each model source file.
The controllers directory holds Dart source files that define classes the business rules of the application. These classes define methods for performing actions supported by the application. For example, methods could include createUser, updateUser, deleteUser, createMeeting, updateMeeting, deleteMeeting, and sendMeetingInvites.
The views directory holds Dart source files that define widgets that render the user interface of the application. For example, widgets could include User, Meeting, and Calendar.
Some applications choose to create classes that combine the roles of models and controllers.
Responsive UIs
Flutter can build UIs that respond to the current device size. The MediaQuery class provides a way to obtain a MediaQueryData object that holds information about many aspects of the display including size and user preferences. Typically this is used inside the build method of a widget which is passed a BuildContext object.
MediaQueryData data = MediaQuery.of(context);Highlights of the properties MediaQueryData objects are described below:
| Property | Description |
|---|---|
disableAnimations | bool indicating whether animations should be reduced |
orientation | Orientation enum with the values portrait and landscape |
size | Size object with many properties listed below |
viewInsets | EdgeInsets object describing completely obscured parts of screen (ex. on-screen keyboard) |
viewPadding | EdgeInsets object describing partially obscured parts of screen (ex. notches and status bars) |
The orientation property can be used to implement different widget layouts based on whether the device is in portrait or layout mode.
The padding property is an EdgeInsets object that describes partially obscured parts of screen which are not also currently completely obscured. This is complex and likely not useful. For example, a bottom area that is always partially obscured might be temporarily completely obscured by an on-screen keyboard. Suppose viewInsets.bottom has a value of 340 representing the height of the on-screen keyboard and viewPadding.bottom has a value of 30 representing the height of a handle. In this case padding.bottom would have a value of 0.
EdgeInsets objects have the properties left, right, top, bottom, and more.
Size objects have the properties height, width, aspectRatio, longestSize, and shortestSize. This information can be used to size widgets so they occupy a specific percentage of the screen width and/or height.
The viewInsets and viewPadding properties can be used to avoid rendering widgets in unsafe areas of the screen such as notches and status bars. However, an easier way to accomplish this is to wrap the Scaffold widget in a SafeArea widget.
Form Validation
The Form widget supports form validation based on the form fields inside it. It takes a children argument that is a List of widgets.
Widget classes that extend FormField support a validator argument. This can be set to a function that is passed the current value. Often these functions use the RegExp class and its hasMatch method to compare String values to regular expressions. The function should return a String error message when the value is invalid, and null when the value is valid. Error messages can be multiline strings created using triple quotes.
The only provided widgets that extend FormField are TextFormField, DropdownButtonFormField, and CupertinoTextFormFieldRow. Additional widget classes can be defined to add validation to other input widgets. To learn how to do this, watch this video starting at 9:21.
Form is a stateful widget and the class that holds its state is FormState. Each Form instance should have unique key argument that is used to access the state of the Form and determine whether it is valid.
To create a key for a Form define a final property in the class that renders the Form. For example:
final _formKey = GlobalKey<FormState>();Invalid fields are changed to have errorColor accents (typically red) and an error message is displayed below them.
By default the form fields are not automatically validated. This means that invalid values can be entered and no error messages will be displayed. To validate a Form, call formKey.currentState!.validate() which returns a bool indicating if the form is valid.
To perform validation automatically, set the Form autovalidateMode argument to a value from the AutovalidateMode enum. There are three values to choose from. disabled never automatically performs validation and is the default. always performs every time the form state changes which could occur programmatically. onUserInteraction performs validation every time a user changes a form input.
To disable a button in a Form when the form is invalid, set its onPressed argument to null.
The pub.dev package form_field_validator provides a set of classes that simplify form validation. This may be overkill for most forms.
The following code demonstrates implementing a login form with validation:

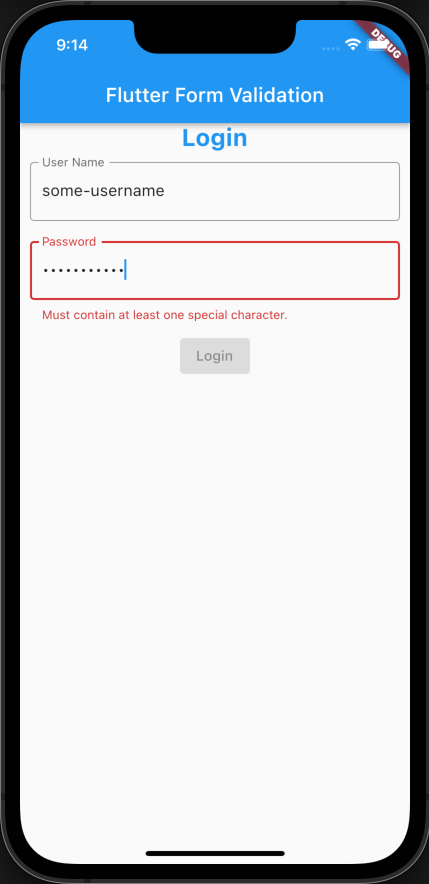
This code uses a custom widget that wraps the use of TextFormField to simply it's usage a bit. Here is the code from my_text_field.dart:
import 'package:flutter/material.dart';
import 'widget_extensions.dart';
typedef ValidatorFn = String? Function(String?)?;
class MyTextField extends StatefulWidget {
final String hintText;
final String initialValue;
final String labelText;
final bool obscureText;
final void Function(String)? onChanged;
final ValidatorFn validator;
const MyTextField({
Key? key,
this.hintText = '',
this.initialValue = '',
this.labelText = '',
this.obscureText = false,
this.validator,
this.onChanged,
}) : super(key: key);
_MyTextFieldState createState() => _MyTextFieldState();
}
class _MyTextFieldState extends State<MyTextField> {
Widget build(BuildContext context) {
var validator = widget.validator;
return TextFormField(
decoration: InputDecoration(
border: OutlineInputBorder(),
// Note how "widget" is used to access
// properties in the StatefulWidget above.
hintText: widget.hintText,
labelText: widget.labelText,
),
initialValue: widget.initialValue,
obscureText: widget.obscureText,
onChanged: widget.onChanged,
validator: validator,
).pad(10);
}
}Here is the code from main.dart that uses the MyTextField widget defined above:
import 'package:flutter/material.dart';
import 'my_text_field.dart';
void main() => runApp(const MyApp());
class MyApp extends StatelessWidget {
const MyApp({Key? key}) : super(key: key);
Widget build(BuildContext context) {
return MaterialApp(
title: 'Flutter Demo',
theme: ThemeData(primarySwatch: Colors.blue),
home: MyHomePage(),
);
}
}
class MyHomePage extends StatefulWidget {
const MyHomePage({Key? key}) : super(key: key);
State<MyHomePage> createState() => _MyHomePageState();
}
class _MyHomePageState extends State<MyHomePage> {
final _formKey = GlobalKey<FormState>();
var userName = '';
var password = '';
String? message;
void login() {
var valid = _formKey.currentState!.validate();
var message =
valid ? 'Processing login ...' : 'One or more fields are invalid.';
ScaffoldMessenger.of(context).showSnackBar(
SnackBar(content: Text(message)),
);
}
String? validatePassword(value) {
if (value == null || value.isEmpty) {
return 'A password is required.';
}
if (value.length < 8) {
return 'Password must contain at least eight characters.';
}
if (!RegExp(r'[A-Z]').hasMatch(value)) {
return 'Must contain at least one uppercase letter.';
}
if (!RegExp(r'[a-z]').hasMatch(value)) {
return 'Must contain at least one lowercase letter.';
}
if (!RegExp(r'[0-9]').hasMatch(value)) {
return 'Must contain at least one digit.';
}
// I can't get a single quote to work below.
if (!RegExp(r'[~@#$%^&*()\-_=+\[\]{\]}\\\|;:",<.>/?]').hasMatch(value)) {
return 'Must contain at least one special character.';
}
return null;
}
String? validateUserName(value) {
if (value == null || value.isEmpty) {
return 'User name is required.';
}
if (value.length < 4) {
return 'User name must be at least four characters.';
}
return null;
}
Widget build(BuildContext context) {
Color errorColor = Theme.of(context).errorColor;
Color primaryColor = Theme.of(context).primaryColor;
bool valid = _formKey.currentState?.validate() ?? false;
// Here is an example of cross-field validation.
if (valid && userName == password) {
message = 'User name and password cannot be the same.';
valid = false;
} else {
message = null;
}
return Scaffold(
appBar: AppBar(
title: Text('Flutter Form Validation'),
),
body: Form(
autovalidateMode: AutovalidateMode.onUserInteraction,
key: _formKey,
child: Column(
children: <Widget>[
Text(
'Login',
style: TextStyle(
color: primaryColor,
fontSize: 24,
fontWeight: FontWeight.bold,
),
),
MyTextField(
labelText: 'User Name',
initialValue: userName,
onChanged: (value) => setState(() {
userName = value;
}),
validator: validateUserName,
),
MyTextField(
labelText: 'Password',
initialValue: password,
obscureText: true,
onChanged: (value) => setState(() {
password = value;
}),
validator: validatePassword,
),
if (message != null)
Text(message!, style: TextStyle(color: errorColor)),
ElevatedButton(
child: const Text('Login'),
onPressed: valid ? login : null,
),
],
),
),
);
}
}Some examples of using the Form widget show calling _formKey.currentState!.save when the user taps a button to indicate that they are ready to do something with the form data. This calls the onSaved method on each of the form fields. I prefer saving new values of form fields when the user changes them using the callback specified in their onChanged arguments as shown above.
State Management
For state that is only used by a single stateful widget instance, use the setState function from inside that widget.
For state that must be shared across multiple widget instances, it is recommended to choose a state management package provided by the community. Popular packages include:
These reduce the need for stateful widgets.
setState Function
The setState function marks the current widget as "dirty" which causes its build method to be called again in order to rebuild its UI.
Typically changes to state properties are made in a callback function that is passed to setState. Avoid time consuming code inside these callback functions. This code should be limited to assignments to state properties and not computing new values. For example:
setState(() {
_counter++;
});Changes to state properties can also be made before the call to setState and it can be passed a callback function that does nothing. For example:
_counter++;
setState(() {});Callback Functions
One way for a child widget to pass data to its parent widget is to pass a function from the parent to the child and have the child call the function with data to be shared.
The following code demonstrates this approach. The Home widget renders a Numbers widget and passes it a callback function. The Numbers widget renders two TextField widgets where the user can enter numbers. When either TextField value is changed, it computes their sum and passes it to the parent widget, Home, using the callback function.
class Home extends StatefulWidget {
const Home({Key? key}) : super(key: key);
State<Home> createState() => _HomeState();
}
class _HomeState extends State<Home> {
var sum = 0;
Widget build(BuildContext context) {
return Scaffold(
appBar: AppBar(
title: Text('Callback Demo'),
),
body: Center(
child: Column(
crossAxisAlignment: CrossAxisAlignment.start,
children: <Widget>[
Numbers(callback: (value) {
setState(() => sum = value);
}),
Text('The sum is $sum.'),
],
),
),
);
}
}
typedef NumbersCallback = void Function(int value);
class Numbers extends StatefulWidget {
final NumbersCallback callback;
Numbers({required this.callback, Key? key}) : super(key: key);
State<Numbers> createState() => _NumbersState();
}
class _NumbersState extends State<Numbers> {
final controller1 = TextEditingController();
final controller2 = TextEditingController();
initState() {
super.initState();
// When the text in either TextField is changed,
// compute a new sum and send to the parent widget
// using the callback function.
controller1.addListener(compute);
controller2.addListener(compute);
}
Widget build(BuildContext context) {
return Row(
children: [
_buildTextField(controller: controller1),
Icon(Icons.add),
_buildTextField(controller: controller2),
],
);
}
Widget _buildTextField({required TextEditingController controller}) {
return SizedBox(
child: TextField(
controller: controller,
decoration: InputDecoration(
border: OutlineInputBorder(),
),
keyboardType: TextInputType.number,
),
width: 70,
);
}
void compute() {
var number1 = controllerToInt(controller1);
var number2 = controllerToInt(controller2);
widget.callback(number1 + number2);
}
int controllerToInt(TextEditingController controller) {
try {
// int.parse throws if the text cannot be converted to an int.
return int.parse(controller.value.text);
} catch (e) {
return 0;
}
}
}InheritedWidget
The InheritedWidget class is a base class for classes that wish to share data with descendant widgets. They take a child widget to wrap around. Instances are immutable, but they can hold objects whose properties can be mutated.
InheritedWidget does not provide a method to notify descendants of property changes. To achieve that, wrap it in a StatefulWidget or use ChangeNotifier. All of that gets fairly verbose. This is why using other state management solutions such as provider (discussed next) are more popular.
Here is a basic example of using InheritedWidget just to pass data down. It does not provide a way to modify the data.
import 'package:flutter/material.dart';
void main() => runApp(const MyApp());
class AppState {
var count = 19;
var name = 'Mark';
}
class InheritedState extends InheritedWidget {
final state = AppState();
InheritedState({
required Widget child,
Key? key,
}) : super(key: key, child: child);
// This is a convenience method to make it easier
// for descendant widgets to get an instance.
static InheritedState of(BuildContext context) =>
context.dependOnInheritedWidgetOfExactType<InheritedState>()
as InheritedState;
bool updateShouldNotify(InheritedState oldWidget) {
return oldWidget.state != state;
}
}
class MyApp extends StatelessWidget {
const MyApp({Key? key}) : super(key: key);
Widget build(BuildContext context) {
return MaterialApp(
title: 'InheritedWidget Demo',
theme: ThemeData(
primarySwatch: Colors.blue,
),
// This wraps HomePage in InheritedState so
// any descendant widgets can get the state.
home: InheritedState(child: HomePage()),
);
}
}
class HomePage extends StatelessWidget {
const HomePage({Key? key}) : super(key: key);
Widget build(BuildContext context) {
return Scaffold(
appBar: AppBar(
title: Text('InheritedWidget Demo'),
),
body: Center(
child: ChildWidget(),
),
);
}
}
class ChildWidget extends StatelessWidget {
const ChildWidget({Key? key}) : super(key: key);
Widget build(BuildContext context) {
final state = InheritedState.of(context).state;
return Column(
mainAxisAlignment: MainAxisAlignment.center,
children: <Widget>[
Text('count = ${state.count}'),
Text('name = ${state.name}'),
],
);
}
}provider Package
The provider package is is the state management approach recommended by the Flutter team. It is "A wrapper around InheritedWidget to make them easier to use and more reusable." It vastly reduces the amount of boilerplate code that must be written and provides many features not present in InheritedWidget.
The official documentation says "If you are new to Flutter and you don’t have a strong reason to choose another approach (Redux, Rx, hooks, etc.), this is probably the approach you should start with." In June 2019 Chris Sells, the Flutter Project Manager, said "Provider is the recommended way to do State Management for apps of all sizes."
The provider package was created by Remi Rousselet. It is a wrapper around the InheritedWidget which is a relatively complicated way to share mutable state. For a short introduction, see this YouTube video.
The steps to use the provider package are:
Add dependency to
pubspec.yaml.dependencies:
provider: ^6.0.1Install by entering
flutter pub getunless your IDE does this for you.Create ChangeNotifier classes that hold state, define methods for modifying it, and define getters and setters. For example, the following can be defined in the file
lib/count_state.dart:import 'package:flutter/foundation.dart'; // defines ChangeNotifier
class CountState extends ChangeNotifier {
// Can declare any number of state variables here.
var _count = 0;
int get count => _count;
void decrement() {
_count--;
notifyListeners();
}
void increment() {
_count++;
notifyListeners();
}
void reset() {
_count = 0;
notifyListeners();
}
}Create an instance of each
ChangeNotifierclass in the lowest part of the widget tree where they are needed. For example, the following can appear in the filelib/main.dart:import 'package:flutter/material.dart';
import 'package:provider/provider.dart';
import 'count_state.dart';
import 'counter.dart';
import 'report.dart';
class MyApp extends StatelessWidget {
const MyApp({Key? key}) : super(key: key);
Widget build(BuildContext context) {
return ChangeNotifierProvider<CountState>(
create: (context) => CountState(),
child: MaterialApp(
home: HomePage(title: 'My App'),
..
),
);
}
...
}
// The build method of the HomePage widget can include:
children: <Widget>[
Counter(),
Report(),
],Use the state in descendant widgets of the one where its
ChangeNotifierclass was created. For example, here islib/counter.dart:import 'package:flutter/material.dart';
import 'package:provider/provider.dart';
import 'circle_button.dart';
import 'count_state.dart';
import 'widget_extensions.dart';
class Counter extends StatelessWidget {
Counter({Key? key}) : super(key: key);
Widget build(BuildContext context) {
var countState = Provider.of<CountState>(context);
var children = <Widget>[
CircleButton(
color: Colors.red,
onPressed: () {
countState.decrement();
},
size: 50,
text: '-'),
Text(countState.count.toString(), style: TextStyle(fontSize: 50)),
CircleButton(
onPressed: () {
countState.increment();
},
size: 50,
text: '+'),
].hSpacing(10);
return Row(
children: children,
mainAxisAlignment: MainAxisAlignment.center,
);
}
}
There are two approaches for access provider state. The first is to use Provider.of. The second is to use Consumer. Consumer is a widget, so it can be only be used in a widget tree. It is good for updating a specific widget when state changes, but it makes the code more deeply nested. Provider.of is a constructor, so it can be used anywhere in a Dart function and used to provide state access to multiple widgets.
Both approaches are demonstrated in lib/report.dart below:
import 'package:flutter/material.dart';
import 'package:provider/provider.dart';
import 'count_state.dart';
import 'widget_extensions.dart';
class Report extends StatelessWidget {
const Report({Key? key}) : super(key: key);
Widget build(BuildContext context) {
var countState = Provider.of<CountState>(context);
return Row(
children: [
Text('Report: ${countState.count}'),
ElevatedButton(
child: Text('Reset'),
onPressed: () {
countState.reset();
}),
].hSpacing(10),
mainAxisAlignment: MainAxisAlignment.center,
);
/*
return Consumer<CountState>(builder: (context, data, child) {
return Row(
children: [ Text('Report: ${data.count}'),
ElevatedButton(
child: Text('Reset'),
onPressed: () {
data.reset();
}),
].hSpacing(10),
mainAxisAlignment: MainAxisAlignment.center,
);
});
*/
}
}The following Flutter app provides a more full-featured demonstration of using provider. The same app will be shown later using other state management packages. It is composed of two ChangeNotifier subclasses for managing state and three custom widgets that update and display the state. The user can enter a player name and a series of scores. The total and average of the scores is calculated and displayed. Code for this app is in GitHub.
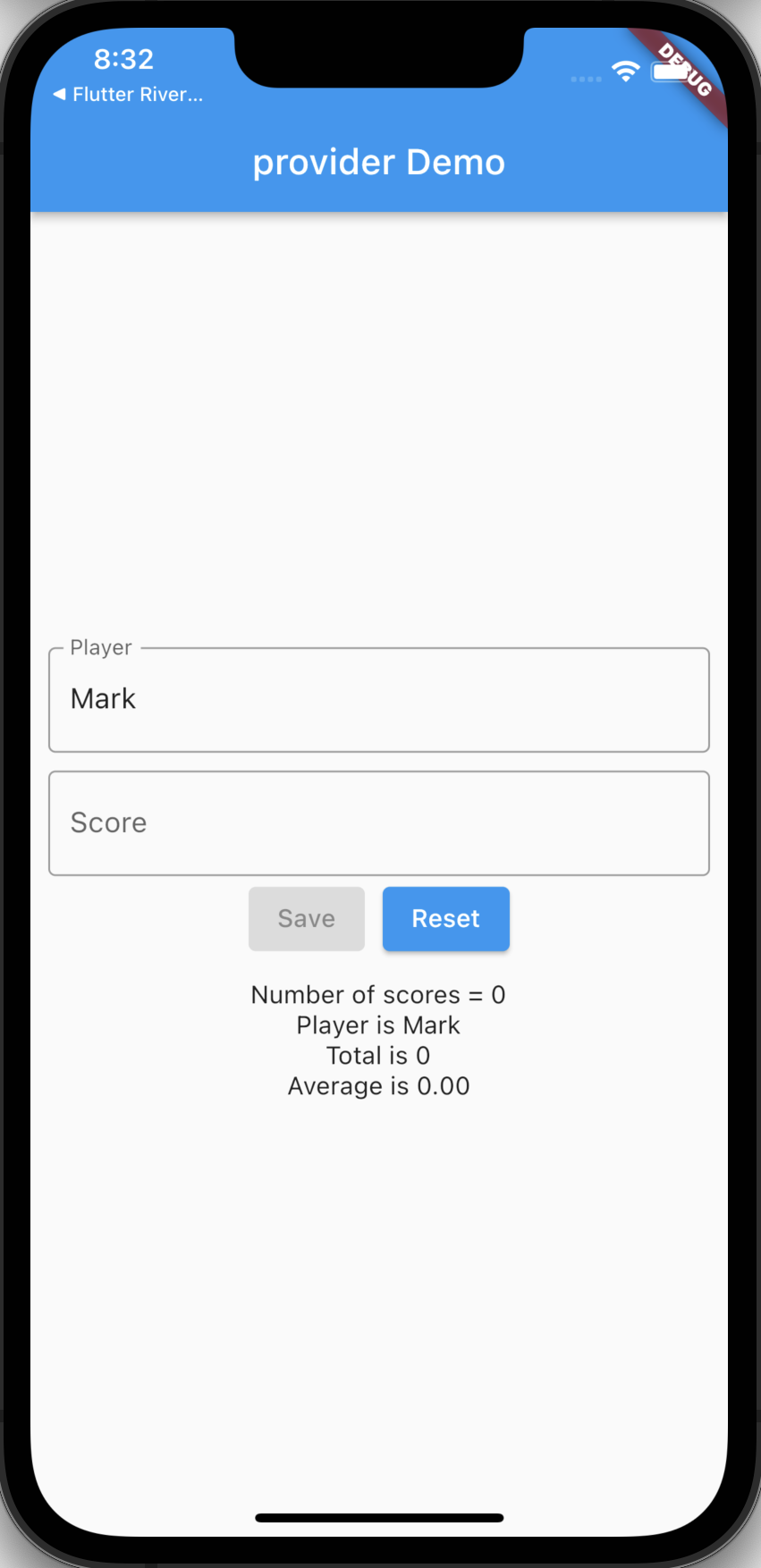
Here are examples of ChangeNotifier subclasses:
// player_state.dart
import 'package:flutter/foundation.dart'; // defines ChangeNotifier
class PlayerState extends ChangeNotifier {
var _name = 'Mark';
String get name => _name;
set name(String value) {
_name = value;
notifyListeners();
}
}// game_state.dart
import 'package:flutter/foundation.dart'; // defines ChangeNotifier
int sum(List<int> numbers) =>
numbers.isEmpty ? 0 : numbers.reduce((acc, score) => acc + score);
class GameState extends ChangeNotifier {
final _scores = <int>[];
void addScore(int score) {
_scores.add(score);
notifyListeners();
}
void clearScores() {
_scores.clear();
notifyListeners();
}
double get average => _scores.isEmpty ? 0 : sum(_scores) / _scores.length;
int get count => _scores.length;
int get total => sum(_scores);
}Here is the app entry point that registers the ChangeNotifier subclasses:
// main.dart
import 'package:flutter/material.dart';
import 'package:provider/provider.dart';
import 'game_state.dart';
import 'player_entry.dart';
import 'player_state.dart';
import 'score_entry.dart';
import 'score_report.dart';
void main() => runApp(
MultiProvider(
providers: [
ChangeNotifierProvider(create: (context) => GameState()),
ChangeNotifierProvider(create: (context) => PlayerState()),
],
child: MyApp(),
),
);
class MyApp extends StatelessWidget {
const MyApp({Key? key}) : super(key: key);
Widget build(BuildContext context) {
return MaterialApp(
title: 'provider Demo',
theme: ThemeData(
primarySwatch: Colors.blue,
),
home: Home(),
);
}
}
class Home extends StatelessWidget {
const Home({Key? key}) : super(key: key);
Widget build(BuildContext context) {
final gameState = Provider.of<GameState>(context);
return Scaffold(
appBar: AppBar(
title: Text('provider Demo'),
),
body: Center(
child: Padding(
padding: EdgeInsets.all(10),
child: Column(
mainAxisAlignment: MainAxisAlignment.center,
children: <Widget>[
PlayerEntry(),
SizedBox(height: 10),
ScoreEntry(),
SizedBox(height: 10),
Text('Number of scores = ${gameState.count}'),
ScoreReport(),
],
),
),
),
);
}
}Here are widgets that use the ChangeNotifier subclasses:
// player_entry.dart
import 'package:flutter/material.dart';
import 'package:provider/provider.dart';
import 'player_state.dart';
class PlayerEntry extends StatelessWidget {
const PlayerEntry({Key? key}) : super(key: key);
Widget build(BuildContext context) {
final playerState = Provider.of<PlayerState>(context, listen: false);
return Row(
children: [
Expanded(
child: TextFormField(
decoration: InputDecoration(
border: OutlineInputBorder(),
hintText: 'player name',
labelText: 'Player',
),
initialValue: playerState.name,
onChanged: (String name) {
playerState.name = name;
},
),
),
],
);
}
}// score_entry.dart
import 'package:flutter/material.dart';
import 'package:provider/provider.dart';
import 'game_state.dart';
// This needs to be stateful in order
// to hold a TextEditingController instance.
class ScoreEntry extends StatefulWidget {
const ScoreEntry({Key? key}) : super(key: key);
_ScoreEntryState createState() => _ScoreEntryState();
}
class _ScoreEntryState extends State<ScoreEntry> {
final tec = TextEditingController();
Widget build(BuildContext context) {
final gameState = Provider.of<GameState>(context, listen: false);
return Column(
children: [
TextField(
controller: tec,
decoration: InputDecoration(
border: OutlineInputBorder(),
hintText: 'score',
labelText: 'Score'),
keyboardType: TextInputType.number,
),
Row(
mainAxisAlignment: MainAxisAlignment.center,
children: [
// This is necessary so onPressed can be updated
// when the text in the TextEditingController changes.
ValueListenableBuilder<TextEditingValue>(
valueListenable: tec,
builder: (context, value, child) {
return ElevatedButton(
child: Text('Save'),
onPressed: value.text.isEmpty ? null : () => save(gameState),
);
},
),
SizedBox(width: 10),
ElevatedButton(
child: Text('Reset'),
onPressed: () => gameState.clearScores(),
),
],
),
],
);
}
void save(gameState) {
var score = int.parse(tec.text);
if (score != 0) gameState.addScore(score);
tec.clear();
}
}// score_report.dart
import 'package:flutter/material.dart';
import 'package:provider/provider.dart';
import 'game_state.dart';
import 'player_state.dart';
class ScoreReport extends StatelessWidget {
ScoreReport({Key? key}) : super(key: key);
Widget build(BuildContext context) {
final gameState = Provider.of<GameState>(context);
final playerState = Provider.of<PlayerState>(context);
return Column(children: [
// Widgets that need to update when controller data changes
// need to be wrapped in Obx.
Text('Player is ${playerState.name}'),
Text('Total is ${gameState.total}'),
Text('Average is ${gameState.average.toStringAsFixed(2)}'),
]);
}
}GetX Framework
GetX is a Flutter framework that provides a dependency manager, state manager, navigation manager, and utility functions. It can be found in pub.dev under the name "get".
GetX has a reputation for being easier to use than other Flutter state management packages. One critisism is that it is a very large package that provides much more than state management. It can bloat the size of applications that only use it for state management. Another issue is that the official documentation is difficult to navigate and doesn't provide many usage examples.
Dependency Management
GetX dependency management provides a way to register an object in an ancestor widget and get a reference to it in decendant widgets. This removes the need to explicitly pass objects down through the widget hierarchy. It provides a kind of dependency injection.
To register an object, call Get.put. For example:
// There is no need to capture a reference in a variable
// if the instance is not used in this file.
Get.put(PlayerController());
// Capture a reference if needed in this file.
final GameController gamectrl = Get.put(GameController());To get a reference to a registered object, call Get.find. For example:
final playerCtrl = Get.find<PlayerController>();
final gameCtrl = Get.find<GameController>();This assumes that only one instance of each class is needed. To register and find multiple instances of the same class, include the tag argument in calls to Get.put and Get.find. This must be a String that uniquely identifies an instance. Consider using static properties to hold tag names and place them in source files that can be imported everywhere they are needed.
An alternative to Get.put is to use Get.lazyPut. This takes a function that creates and returns the object to be registered. The function is not called until the first call to Get.find that requests the object. This avoids creating and registering objects that are never used in a given user session. For example:
get.lazyPut(() => PlayerController());The examples above show registering and finding controller objects, but any kind of object can be used.
State Management
GetX supports several approaches to managing state in a Flutter app. This section only covers the approach that is seen as the easiest. The steps require are:
- Create controller classes that hold and update state that must be shared across multiple widgets. These must extend
GetxController. - Define state properties in the controller classes. Typically these are private.
- Define methods (getters, setters, and others) to provide access to state. Call
update()at the end of any method that modifies state in order to notify listeners. - Add
.obsafter state property values to make them observable. This returns a value of a type whose name begins withRxsuch asRxString. - Register the controller classes using
Get.putnear the top of the widget tree. - Get references to controller classes using
Get.findin any widgets that need to get or set state. - Wrap widgets that need to be updated when state changes with the
Obxwidget. This runs a function passed to it every time that state it uses changes and the function should return a new widget instance created with the new state.
The following Flutter app demonstrates each of the steps above. It is composed of two controllers for managing state and three custom widgets that update and display the state. The user can enter a player name and a series of scores. The total and average of the scores is calculated and displayed. Code for this app is in GitHub.
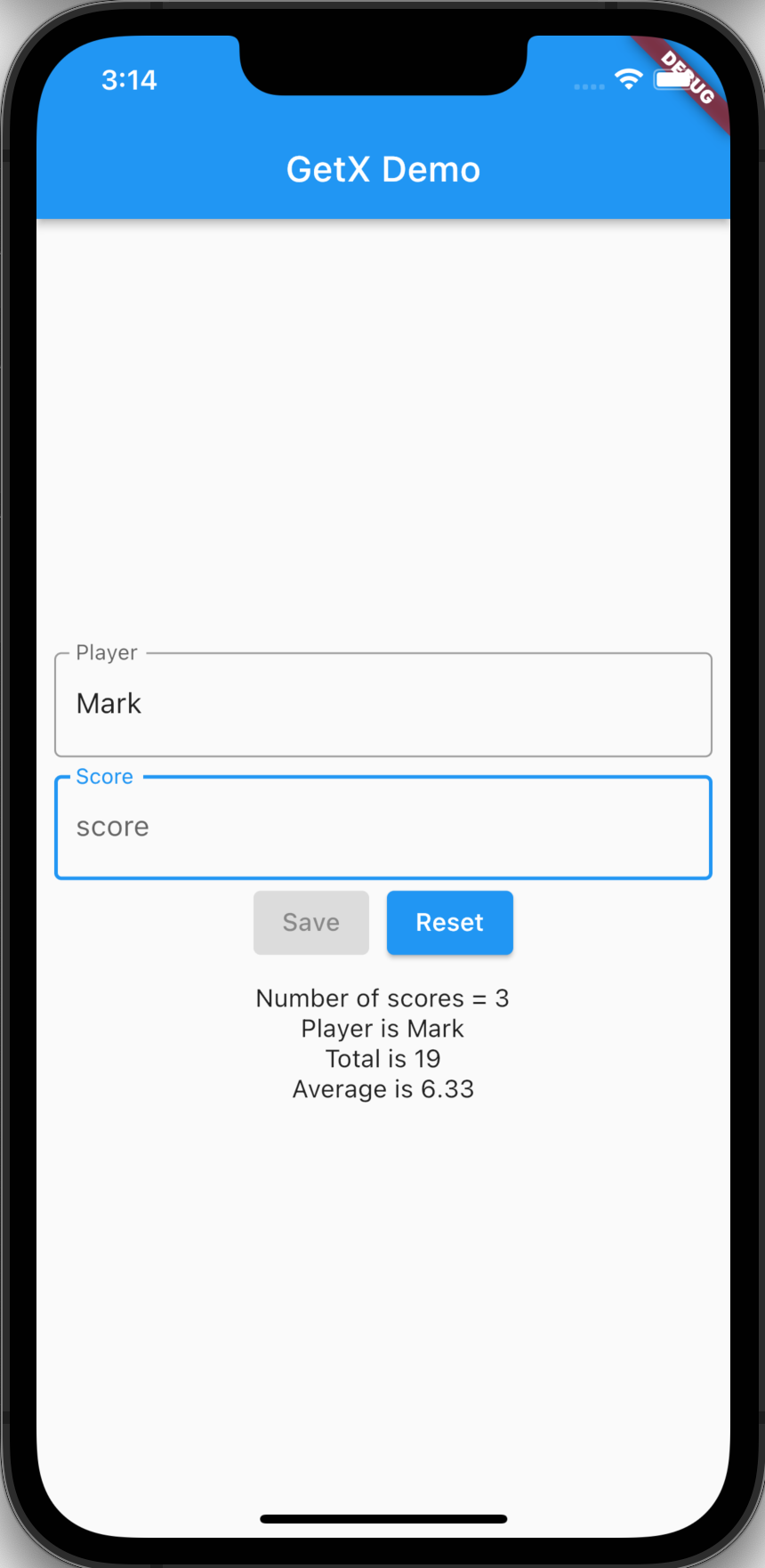
Here are examples of controller classes:
// player_controller.dart
import 'package:get/get.dart';
class PlayerController extends GetxController {
final _name = 'Mark'.obs; // observable String
// _name is an RxString.
// We need to add .value to get its value.
String get name => _name.value;
set name(String value) {
_name.value = value;
update();
}
}// game_controller.dart
import 'package:get/get.dart';
int sum(List<int> numbers) =>
numbers.isEmpty ? 0 : numbers.reduce((acc, score) => acc + score);
class GameController extends GetxController {
final _scores = <int>[].obs; // observable List of int values
void addScore(int score) {
_scores.add(score);
update(); // notifies listeners
}
void clearScores() {
_scores.clear();
update();
}
double get average => _scores.isEmpty ? 0 : sum(_scores) / _scores.length;
int get count => _scores.length;
int get total => sum(_scores);
}Here is the app entry point that registers the controllers:
// main.dart
import 'package:flutter/material.dart';
import 'package:get/get.dart';
import 'game_controller.dart';
import 'player_controller.dart';
import 'player_entry.dart';
import 'score_entry.dart';
import 'score_report.dart';
void main() => runApp(MyApp());
class MyApp extends StatelessWidget {
MyApp({Key? key}) : super(key: key);
Widget build(BuildContext context) {
// Change MaterialApp to GetMaterialApp here to use features of GetX
// not related to state management such as navigation.
return MaterialApp(
title: 'GetX Demo',
theme: ThemeData(
primarySwatch: Colors.blue,
),
home: Home(),
);
}
}
class Home extends StatelessWidget {
Home({Key? key}) : super(key: key);
Widget build(BuildContext context) {
// Register controllers with GetX so other widgets can find them.
final GameController gameCtrl = Get.put(GameController());
Get.put(PlayerController());
return Scaffold(
appBar: AppBar(
title: Text('GetX Demo'),
),
body: Center(
child: Padding(
padding: EdgeInsets.all(10),
child: Column(
mainAxisAlignment: MainAxisAlignment.center,
children: <Widget>[
PlayerEntry(),
SizedBox(height: 10),
ScoreEntry(),
SizedBox(height: 10),
Obx(() => Text('Number of scores = ${gameCtrl.count}')),
ScoreReport(),
],
),
),
),
);
}
}Here are widgets that use the controllers:
// player_entry.dart
import 'package:flutter/material.dart';
import 'package:get/get.dart';
import 'player_controller.dart';
class PlayerEntry extends StatelessWidget {
PlayerEntry({Key? key}) : super(key: key);
final playerCtrl = Get.find<PlayerController>();
Widget build(BuildContext context) {
return Row(
children: [
Expanded(
child: TextFormField(
decoration: InputDecoration(
border: OutlineInputBorder(),
hintText: 'player name',
labelText: 'Player',
),
initialValue: playerCtrl.name,
onChanged: (String name) {
playerCtrl.name = name;
},
),
),
],
);
}
}// score_entry.dart
import 'package:flutter/material.dart';
import 'package:get/get.dart';
import 'game_controller.dart';
// This needs to be stateful in order
// to hold a TextEditingController instance.
class ScoreEntry extends StatefulWidget {
const ScoreEntry({Key? key}) : super(key: key);
_ScoreEntryState createState() => _ScoreEntryState();
}
class _ScoreEntryState extends State<ScoreEntry> {
final gameCtrl = Get.find<GameController>();
final tec = TextEditingController();
Widget build(BuildContext context) {
return Column(
children: [
TextField(
controller: tec,
decoration: InputDecoration(
border: OutlineInputBorder(),
hintText: 'score',
labelText: 'Score'),
keyboardType: TextInputType.number,
),
Row(
mainAxisAlignment: MainAxisAlignment.center,
children: [
// This is necessary so onPressed can be updated
// when the text in the TextEditingController changes.
ValueListenableBuilder<TextEditingValue>(
valueListenable: tec,
builder: (context, value, child) {
return ElevatedButton(
child: Text('Save'),
onPressed: value.text.isEmpty ? null : save,
);
},
),
SizedBox(width: 10),
ElevatedButton(
child: Text('Reset'),
onPressed: () => gameCtrl.clearScores(),
),
],
),
],
);
}
void save() {
var score = int.parse(tec.text);
if (score != 0) gameCtrl.addScore(score);
tec.clear();
}
}// score_report.dart
import 'package:flutter/material.dart';
import 'package:get/get.dart';
import 'game_controller.dart';
import 'player_controller.dart';
class ScoreReport extends StatelessWidget {
final gameCtrl = Get.find<GameController>();
final playerCtrl = Get.find<PlayerController>();
ScoreReport({Key? key}) : super(key: key);
Widget build(BuildContext context) {
return Column(children: [
// Widgets that need to update when controller data changes
// need to be wrapped in Obx.
Obx(() => Text('Player is ${playerCtrl.name}')),
Obx(() => Text('Total is ${gameCtrl.total}')),
Obx(() => Text('Average is ${gameCtrl.average.toStringAsFixed(2)}')),
]);
}
}Route Management
To register page routes, specify the getPages argument in the GetMaterialApp constructor call. The value should be a List of GetPage calls. Each of these is passsed name and page arguments. The name argument value is a String. The page argument value is a function that returns a page widget.
GetX provides many functions that navigate to a new page. The most useful of these functions are summarized below:
| Function | Description | Documentation |
|---|---|---|
Get.back | goes back to previous route, popping current route off of the stack | back |
Get.to | goes to a new route, pushing it onto the stack | to |
Get.off | pops current route and pushes new route | to |
Utilities
GetX provides many utility functions. In order to use these, the topmost widget must be changed from MaterialApp to GetMaterialApp. The most useful of these functions are summarized below:
| Function | Description | Documentation |
|---|---|---|
Get.bottomSheet | displays a bottom sheet | bottomSheet |
Get.changeTheme | changes to a given theme such as ThemeData.dark() | changeTheme |
Get.defaultDialog | displays a dialog | defaultDialog |
Get.snackbar | displays a snackbar | snackbar |
GetUtils.camelCase | returns camelCase version of a String | camelCase |
GetUtils.capitalize | returns version of a String where the first letter of each word is capitalized | capitalize |
GetUtils.isEmail | returns a bool indicaing if a String is a valid email address | isEmail |
GetUtils.isPhoneNumber | returns a bool indicaing if a String is a valid phone number | isPhoneNumber |
GetUtils.isSSN | returns a bool indicaing if a String is a valid social security number | isSSN |
GetUtils.isURL | returns a bool indicaing if a String is a valid URL | isURL |
GetUtils.snakeCase | returns snake_case version of a String | snakeCase |
GetX provides language translation using the .tr getter functino and the Get.changeLocale function.`
Riverpod Package
Riverpod was created by Remi Rousselet, who is the same developer that created provider. The name comes from rearranging the letters in "provider". It addresses several issues with provider including:
provider depends on Flutter and cannot be used in non-Flutter Dart appliations. For example, getting state references requires access to a Flutter
BuildContextwhich limits where they can be obtained.provider only supports keeping state in a single instance of each state class.
provider does not support asynchronous state.
provider does not force code to handle all possible states with compile-time checks. For example, a state that returns a
Futurecan be pending, complete with a value, or complete with an error.
There are three packages for using Riverpod.
- riverpod for non-Flutter Dart applications.
- flutter_riverpod for Flutter applications.
- hooks_riverpod for Flutter applications that also use flutter_hooks.
Only use of flutter_riverpod v2 is described here.
Riverpod providers are objects that encapsulate state, provide methods for modifying the state, and support listening for changes. They are typically declared as global constants.
In order for a Flutter application to use Riverpod, it must wrap the topmost application widget in a ProviderScope. For example:
void main() => runApp(ProviderScope(child: MyApp()));All the kinds of providers supported by Riverpod are summarized below.
| Provider | Description |
|---|---|
Provider | provides read-only data synchronously; can modify its own value over time |
StateProvider | provides writable data synchronously with state getter and setter methods |
FutureProvider | provides read-only data asynchronously |
StreamProvider | provides a stream of read-only data, updated as new data becomes available |
ChangeNotifierProvider | state is mutable; must call notifyListeners after changing |
StateNotifierProvider | state is immutable but can be replaced; replacing state automatically notifies listeners |
The first four options are best suited when it is acceptable to work with state objects as a whole. StateProvider is the only one of thees options that supports updating state and that is done by replacing entire objects rather than updating individual properties.
ChangeNotifierProvider is a good choice when there is a need to update individual properties of state objects rather than replacing entire objects.
StateNotifierProvider is a good alternative to ChangeNotifierProvider when there is a desire for state objects to be immutable. It also has the advantage that change notification is automatic.
The following app demonstrates basic usage of each provider type. Code for this app is in GitHub.
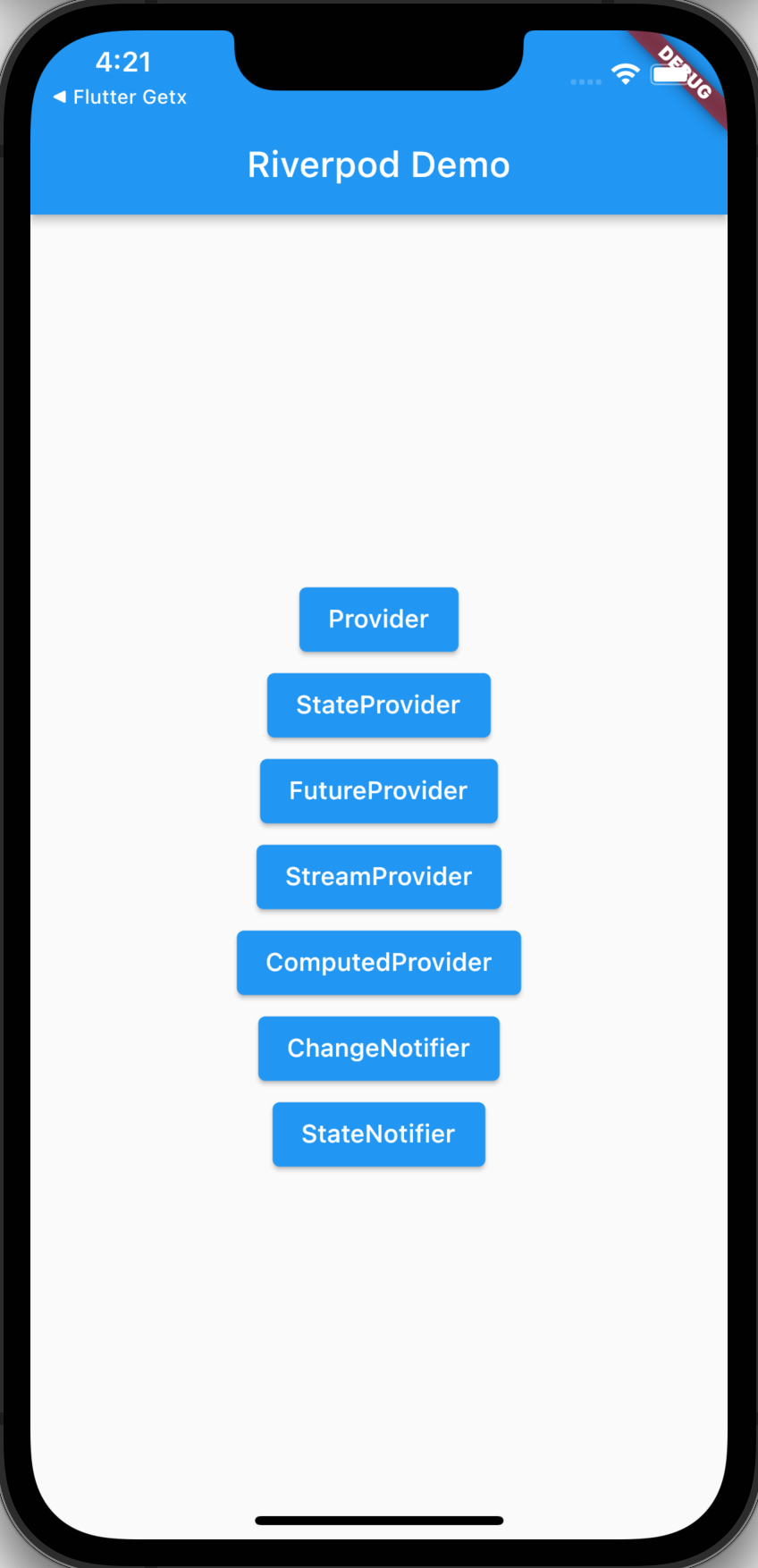
// main.dart
import 'package:flutter/material.dart';
import 'package:flutter_riverpod/flutter_riverpod.dart';
import 'change_notifier_page.dart';
import 'computed_provider_page.dart';
import 'future_provider_page.dart';
import 'provider_page.dart';
import 'state_notifier_page.dart';
import 'state_provider_page.dart';
import 'stream_provider_page.dart';
void main() => runApp(ProviderScope(child: MyApp()));
class MyApp extends StatelessWidget {
const MyApp({Key? key}) : super(key: key);
Widget build(BuildContext context) {
return MaterialApp(
title: 'Riverpod Demo',
theme: ThemeData(
primarySwatch: Colors.blue,
),
home: Home(),
routes: {
ProviderPage.route: (_) => ProviderPage(),
StateProviderPage.route: (_) => StateProviderPage(),
FutureProviderPage.route: (_) => FutureProviderPage(),
StreamProviderPage.route: (_) => StreamProviderPage(),
ComputedProviderPage.route: (_) => ComputedProviderPage(),
ChangeNotifierPage.route: (_) => ChangeNotifierPage(),
StateNotifierPage.route: (_) => StateNotifierPage(),
},
);
}
}
class Home extends StatelessWidget {
const Home({Key? key}) : super(key: key);
Widget build(BuildContext context) {
return Scaffold(
appBar: AppBar(
title: Text('Riverpod Demo'),
),
body: Center(
child: Column(
mainAxisAlignment: MainAxisAlignment.center,
children: <Widget>[
ElevatedButton(
child: Text('Provider'),
onPressed: () {
Navigator.pushNamed(context, ProviderPage.route);
},
),
ElevatedButton(
child: Text('StateProvider'),
onPressed: () {
Navigator.pushNamed(context, StateProviderPage.route);
},
),
ElevatedButton(
child: Text('FutureProvider'),
onPressed: () {
Navigator.pushNamed(context, FutureProviderPage.route);
},
),
ElevatedButton(
child: Text('StreamProvider'),
onPressed: () {
Navigator.pushNamed(context, StreamProviderPage.route);
},
),
ElevatedButton(
child: Text('ComputedProvider'),
onPressed: () {
Navigator.pushNamed(context, ComputedProviderPage.route);
},
),
ElevatedButton(
child: Text('ChangeNotifier'),
onPressed: () {
Navigator.pushNamed(context, ChangeNotifierPage.route);
},
),
ElevatedButton(
child: Text('StateNotifier'),
onPressed: () {
Navigator.pushNamed(context, StateNotifierPage.route);
},
),
],
),
),
);
}
}// provider_page.dart
import 'package:flutter/material.dart';
import 'package:flutter_riverpod/flutter_riverpod.dart';
// This provide a single, immutable value.
// The ref parameter can be used to access other providers.
// This could be used to compute the value of this provider.
final greetingProvider = Provider((ref) => 'Hello, World!');
// Extending ConsumerWidget instead of StatelessWidget
// causes a WidgetRef argument to be passed to the build method.
// ConsumerWidget extends ConsumerStatefulWidget
// which extends StatefulWidget.
class ProviderPage extends ConsumerWidget {
static const route = '/provider';
ProviderPage({Key? key}) : super(key: key);
Widget build(BuildContext context, WidgetRef ref) {
var watch = ref.watch; // used later
// This is one way to access the state of a provider
// that makes it available throughout this widget.
// When the value changes,
// this entire widget will be rebuilt.
final greeting = ref.watch(greetingProvider);
return Scaffold(
appBar: AppBar(
title: Text('Provider Demo'),
),
body: Center(
child: Column(
mainAxisAlignment: MainAxisAlignment.center,
children: <Widget>[
Text(greeting),
Text(watch(greetingProvider)), // same as previous line
// This is another way to access the state of a provider
// that limits the scope to a single child widget.
// When the value changes, only this child widget will be rebuilt.
Consumer(builder: (context, ref, child) {
final greeting = ref.watch(greetingProvider);
return Text(greeting);
}),
],
),
),
);
}
}// state_provider_page.dart
import 'package:flutter/material.dart';
import 'package:flutter_riverpod/flutter_riverpod.dart';
// Adding ".autoDispose" causes the provider to lose its state
// there are no longer any widgets listening to it.
// The value will reset to zero every time we return to this page.
final counterStateProvider = StateProvider.autoDispose<int>((ref) => 0);
class StateProviderPage extends ConsumerWidget {
static const route = '/state-provider';
StateProviderPage({Key? key}) : super(key: key);
Widget build(BuildContext context, WidgetRef ref) {
final counter = ref.watch(counterStateProvider);
return Scaffold(
appBar: AppBar(
title: Text('StateProvider Demo'),
),
body: Center(
child: Column(
mainAxisAlignment: MainAxisAlignment.center,
children: <Widget>[
Text('$counter'),
FloatingActionButton(
child: Icon(Icons.add),
onPressed: () => incrementCounter(ref),
),
],
),
),
);
}
void incrementCounter(ref) {
// This is overly complex!
ref.read(counterStateProvider.state).state += 1;
}
}// future_provider_page.dart
import 'package:flutter/material.dart';
import 'package:flutter_riverpod/flutter_riverpod.dart';
// FutureProvider automatically caches results.
// Adding ".autoDispose" causes it to lose the cached value
// when there are no longer any widgets listening to it.
// Every time we return to this page, it will be recomputed.
final futureProvider = FutureProvider.autoDispose<int>((ref) async {
// Simulate time to make a API request.
await Future.delayed(Duration(seconds: 2));
return 19;
});
class FutureProviderPage extends ConsumerWidget {
static const route = '/future-provider';
FutureProviderPage({Key? key}) : super(key: key);
Widget build(BuildContext context, WidgetRef ref) {
final score = ref.watch(futureProvider);
return Scaffold(
appBar: AppBar(
title: Text('FutureProvider Demo'),
),
body: Center(
child: score.when(
loading: () => CircularProgressIndicator(),
data: (value) => Text('$value'),
error: (e, stack) => Text('Error: $e'),
),
),
);
}
}// stream_provider_pagedart
import 'package:flutter/material.dart';
import 'package:flutter_riverpod/flutter_riverpod.dart';
// StreamProvider automatically continues using the same stream.
// Adding ".autoDispose" causes it to dispose of the strean
// when there are no longer any widgets listening to it.
// Every time we return to this page, it will
// create a new stream starting from the beginning.
final streamProvider = StreamProvider.autoDispose<int>(
(ref) => Stream.periodic(Duration(seconds: 1), (index) => index + 1),
);
class StreamProviderPage extends ConsumerWidget {
static const route = '/stream-provider';
StreamProviderPage({Key? key}) : super(key: key);
Widget build(BuildContext context, WidgetRef ref) {
final stream = ref.watch(streamProvider);
return Scaffold(
appBar: AppBar(
title: Text('StreamProvider Demo'),
),
body: Center(
child: stream.when(
loading: () => CircularProgressIndicator(),
data: (value) => Text('$value'),
error: (e, stack) => Text('Error: $e'),
),
//TODO: Why can't this be used instead of the above code?
//child: buildStream(stream),
),
);
}
Widget buildStream(stream) {
return stream.when(
loading: () => CircularProgressIndicator(),
data: (value) => Text('$value'),
error: (e, stack) => Text('Error: $e'),
);
}
}// computed_provider_page.dart
import 'package:flutter/material.dart';
import 'package:flutter_riverpod/flutter_riverpod.dart';
final priceStateProvider = StateProvider<double>((ref) => 100);
final taxStateProvider = StateProvider<double>((ref) => 0.075);
final totalStateProvider = StateProvider<double>((ref) {
final price = ref.watch(priceStateProvider);
final tax = ref.watch(taxStateProvider);
return price * (1 + tax);
});
class ComputedProviderPage extends ConsumerWidget {
static const route = '/scoped-provider';
ComputedProviderPage({Key? key}) : super(key: key);
Widget build(BuildContext context, WidgetRef ref) {
final total = ref.watch(totalStateProvider);
return Scaffold(
appBar: AppBar(
title: Text('ComputedProvider Demo'),
),
body: Center(
child: Padding(
padding: EdgeInsets.all(10),
child: Column(
children: [
numberField('Price', priceStateProvider, ref),
SizedBox(height: 10),
numberField('Tax', taxStateProvider, ref),
SizedBox(height: 10),
Text('Total: \$${total.toStringAsFixed(2)}'),
],
),
),
),
);
}
TextFormField numberField(
String label,
StateProvider provider,
WidgetRef ref,
) {
final value = ref.watch(provider);
return TextFormField(
decoration: InputDecoration(
border: OutlineInputBorder(),
labelText: label,
),
initialValue: value.toString(),
keyboardType: TextInputType.number,
onChanged: (String value) => setValue(provider, ref, value),
);
}
void setValue(StateProvider provider, ref, value) {
ref.read(provider.state).state = double.parse(value);
}
}// change_notifier_page.dart
import 'package:flutter/material.dart';
import 'package:flutter_riverpod/flutter_riverpod.dart';
class DogChangeNotifier extends ChangeNotifier {
String _breed = 'Whippet';
String _name = 'Comet';
void update({String? breed, String? name}) {
if (breed != null) _breed = breed;
if (name != null) _name = name;
notifyListeners();
}
void dispose() {
print('DogNotifier dispose called');
super.dispose();
}
String toString() => '$_name is a $_breed.';
}
// Adding ".autoDispose" causes the provider to lose its state
// there are no longer any widgets listening to it.
// It also enables its "dispose" method to be called.
final dogChangeNotifierProvider =
ChangeNotifierProvider.autoDispose<DogChangeNotifier>(
(ref) => DogChangeNotifier(),
);
class ChangeNotifierPage extends ConsumerWidget {
static const route = '/change-notifier';
ChangeNotifierPage({Key? key}) : super(key: key);
Widget build(BuildContext context, WidgetRef ref) {
final dog = ref.watch(dogChangeNotifierProvider);
return Scaffold(
appBar: AppBar(
title: Text('Provider Demo'),
),
body: Center(
child: Column(
mainAxisAlignment: MainAxisAlignment.center,
children: <Widget>[
Text(dog.toString()),
ElevatedButton(
child: Text('Change Dog'),
onPressed: () {
dog.update(breed: 'GSP', name: 'Oscar');
},
),
],
),
),
);
}
}// state_notifier_page.dart
import 'package:flutter/material.dart';
import 'package:flutter_riverpod/flutter_riverpod.dart';
// This is an immutable class.
class Dog {
final String breed;
final String name;
const Dog({
this.breed = 'Whippet',
this.name = 'Comet',
});
Dog copy({String? breed, String? name}) => Dog(
breed: breed ?? this.breed,
name: name ?? this.name,
);
String toString() => '$name is a $breed.';
}
class DogStateNotifier extends StateNotifier<Dog> {
DogStateNotifier() : super(Dog());
void setBreed(String breed) {
state = state.copy(breed: breed);
}
void setName(String name) {
state = state.copy(name: name);
}
void dispose() {
print('DogStateNotifier dispose called');
super.dispose();
}
}
// Adding ".autoDispose" causes the provider to lose its state
// there are no longer any widgets listening to it.
// It also enables its "dispose" method to be called.
final dogNotifierProvider =
StateNotifierProvider.autoDispose<DogStateNotifier, Dog>(
(ref) => DogStateNotifier(),
);
class StateNotifierPage extends ConsumerWidget {
static const route = '/state-notifier';
StateNotifierPage({Key? key}) : super(key: key);
Widget build(BuildContext context, WidgetRef ref) {
final dog = ref.watch(dogNotifierProvider);
final notifier = ref.read(dogNotifierProvider.notifier);
return Scaffold(
appBar: AppBar(
title: Text('Provider Demo'),
),
body: Center(
child: Column(
mainAxisAlignment: MainAxisAlignment.center,
children: <Widget>[
Text(dog.toString()),
ElevatedButton(
child: Text('State Dog'),
onPressed: () {
notifier.setBreed('GSP');
notifier.setName('Oscar');
},
),
],
),
),
);
}
}Asynchronous Data
In some cases it is desireable to load data in an asynchronous way before rendering a given widget. Two options for achieving this are to use the FutureBuilder or StreamBuilder widgets.
FutureBuilder Widget
The FutureBuilder widget builds a widget based on whether a Future has completed and its value. It is typically used in the build method of a StatefulWidget.
The future argument should be set to a Future object. This is typically is returned by function that obtains data asynchronously, perhaps by sending an HTTP request or querying a database.
The builder argument should be set to a function that takes a BuildContext and an AsyncSnapshot. The function returns a Widget to render that is selected based on the value of snapshot.connectionState. Possible values include none, waiting, active, and done.
If an error occurs in the Future, the snapshot.hasError property is set to true and the snapshot.error property is set to an object describing the error.
FutureBuilder calls setState when the Future completes to trigger rebuilding the widget. This means that the Future can set state properties without the need to call setState.
The following code demonstrates basic usage of FutureBuilder:
Container(
child: FutureBuilder(
// Passing context can be useful when
// using a state management approach like provider.
future: _loadData(context),
builder: (context, snapshot) {
if (snapshot.hasError) {
return Text('Error fetching data: ${snapshot.error}');
}
if (snapshot.connectionState != ConnectionState.done) {
return CircularProgressIndicator();
}
return Text(_loadedData);
},
),
)StreamBuilder Widget
The StreamBuilder widget rebuilds a single widget in response to new data becoming available on a stream. It is typically used in the build method of a StatefulWidget.
The following code demonstrates using StreamBuilder to simulate updating the temperature every second:
import 'dart:async';
import 'dart:math';
import 'package:flutter/material.dart';
const title = 'My App';
void main() => runApp(
MaterialApp(
title: title,
theme: ThemeData(primarySwatch: Colors.blue),
home: const Home(),
),
);
class Home extends StatefulWidget {
const Home({Key? key}) : super(key: key);
State<Home> createState() => _HomeState();
}
class _HomeState extends State<Home> {
static const initialTemperature = 50.0;
late Stream stream; // of temperature values
void initState() {
super.initState();
var temperature = initialTemperature;
final random = Random();
// Every second emit a new temperature.
stream = Stream.periodic(Duration(seconds: 1), (_) {
final up = random.nextBool();
final delta = random.nextDouble(); // 0 <= delta < 1
temperature += up ? delta : -delta;
return temperature.toStringAsFixed(1);
});
}
Widget build(BuildContext context) {
return Scaffold(
appBar: AppBar(title: Text(title)),
body: Center(
child: Column(
mainAxisAlignment: MainAxisAlignment.center,
children: <Widget>[
StreamBuilder(
initialData: initialTemperature,
stream: stream,
builder: (context, snapshot) {
if (snapshot.hasError) return Text('${snapshot.error}');
if (!snapshot.hasData) return CircularProgressIndicator();
return Text('current temperature: ${snapshot.data}');
},
),
],
),
),
);
}
}Persisting State
There are many approaches to persisting app data so it is not lost when an app is closed. Two popular options are:
- shared_preferences package
- SQLite database on the device
shared_preferences Package
The pub.dev package shared_preferences "wraps platform-specific persistent storage for simple data." It is used to hold key/value pairs where the keys are strings and the values have the types bool, int, double, String, or List<String>.
The following code demonstrates writing functions that set, get, and remove values of specific keys.
import 'package:shared_preferences/shared_preferences.dart';
void setDemo() async {
final prefs = await SharedPreferences.getInstance();
await prefs.setBool('happy', true);
await prefs.setInt('counter', 19);
await prefs.setDouble('distance', 3.14);
await prefs.setString('message', 'Hello');
await prefs.setStringList('message', ['red', 'orange', 'yellow']);
}
void getDemo() {
final prefs = await SharedPreferences.getInstance();
final happy = prefs.getBool('happy');
final counter = prefs.getInt('counter');
final distance = prefs.getDouble('distance');
final message = prefs.getString('message');
final colors = prefs.getStringList('colors');
}
void removeDemo() {
final prefs = await SharedPreferences.getInstance();
final success = await prefs.remove('counter');
if (success) print('The counter value was removed.');
}SQLite
The SQLite database is a popular choice for persisting data on mobile devices. The pub.dev package sqflite is the most popular way to access a SQLite database in a Flutter application.
For a short introduction, see this YouTube video.
The steps to use sqflite are:
Add the
pathandsqflitedependencies inpubspec.yaml.Define model classes like the following corresponding to each database table:
class Dog {
final int id;
final int age;
final String breed;
final String name;
Dog({required this.age, required this.breed, required this.name});
// Dart doesn't support introspection,
// so this conversion cannot be automated.
Map<String, dynamic> toMap() {
return {'id': id, 'age': age, 'breed': breed, 'name': name};
}
// For debugging
String toString() {
return 'Dog{id: $id, name: $name, breed: $breed, age: $age}';
}
}Get a connection to the database.
WidgetsFlutterBinding.ensureInitialized();
final database = await openDatabase(
join(await getDatabasesPath(), 'doggie_database.db'),
onConfigure: (db) async {
// Foreign keys must be enabled in order to use them
// and support cascading deletes.
await db.execute('pragma foreign_keys = ON');
},
// The version can be used to perform database upgrades and downgrades.
version: 1,
...
);Create a table corresponding to each model class by inserting code like the following where
...appears above.onCreate: (db, version) {
return db.execute(
'create table if not exists dogs(' +
'id integer primary key autoincrement, age integer, breed text, name text)',
);
},
// The version provides a path to perform database upgrades and downgrades.
version: 1,Write a function that inserts a record.
Future<void> insertDog(Dog dog) {
return database.insert(
'dogs',
dog.toMap(),
conflictAlgorithm: ConflictAlgorithm.replace,
);
}
var comet = Dog(name: 'Comet', breed: 'Whippet', age: 1);
var id = await insertDog(comet);Write a function that retrieves records.
Future<List<Dog>> getDogs() async {
final List<Map<String, dynamic>> maps = await database.query('dogs');
return List.generate(maps.length, (index) {
var map = maps[index];
return Dog(
id: map['id'],
age: map['age'],
breed: map['breed'],
name: map['name'],
);
});
}
var dogs = await getDogs();Write a function that updates a record.
Future<void> updateDog(Dog dog) {
return database.update(
'dogs',
dog.toMap(),
where: 'id = ?',
// This prevents SQL injection.
whereArgs: [dog.id],
);
}
comet.age += 1;
await updateDog(comet);Write a function that deletes a record.
Future<void> deleteDog(int id) {
return database.delete(
'dogs',
where: 'id = ?',
whereArgs: [id],
);
}
await deleteDog(comet.id);
For a working example, see this GitHub repo.
Navigation
There are many ways to implement page navigation in Flutter. Four that are described here involve using the Navigator class and the widgets BottomNavigationBar, Drawer, and PageView. Each approach is described below.
Navigator Class
The Navigator class supports programmatic navigation between pages of an app, also referred to as "routes". It provides platform-aware transitions whose animations differ between Android and iOS. Android page transitions slide up from the bottom. iOS page transitions slide in from the left.
Visited routes are maintained on a stack. Pushing a route onto the stack navigates to it. Popping a route from the stack returns to the previous route.
Each page is responsible for configuring its layout which often includes a Scaffold and AppBar. The AppBar provides a < back button for returning to the previous route. For consistency it is useful to define a class that provides this structure and then define page widgets that use this class. For example:
import 'package:flutter/material.dart';
class MyPage extends StatelessWidget {
final Widget child;
final String title;
const MyPage({
Key? key,
required this.title,
required this.child,
}) : super(key: key);
Widget build(BuildContext context) {
return Scaffold(
appBar: AppBar(
title: Text(title),
),
body: child,
);
}
}Here is an example of a page class that uses MyPage:
import 'package:flutter/material.dart';
import 'my_page.dart';
class HelpPage extends StatelessWidget {
static const route = '/help'; // used when registering this route
const HelpPage({Key? key}) : super(key: key);
Widget build(BuildContext context) {
return MyPage(
title: 'Help',
child: Column(
children: <Widget>[
Text('Help is coming soon!')
],
)
);
}
}To navigate to a new page, push it onto the navigation stack. One way to do this is to specify the widget responsible for rendering the new page with the MaterialPageRoute or CupertinoPageRoute class. These differ in the transition animation they provide.
For example:
Navigator.push(
context,
MaterialPageRoute(builder: (context) => SomeWidget()),
);To programmatically return to the previous page call Navigator.pop(context).
Another approach is for the app class, typically defined in lib/main.dart, to register named routes with the routes argument to the MaterialApp widget. Assigning names to routes makes it easier to refer to them from multiple widgets. It is recommended to define route names as static constants in each page class, (as shown above) except for the page class of the home route. For example:
import 'about_page.dart';
import 'help_page.dart';
import 'home_page.dart';
...
Widget build(BuildContext context) {
return MaterialApp(
title: 'Flutter Navigation',
theme: ThemeData(
primarySwatch: Colors.blue,
),
home: HomePage(), // the '/' route
routes: {
AboutPage.route: (_) => AboutPage(),
HelpPage.route: (_) => HelpPage(),
},
);
}Call the Navigator.pushNamed method to push a named route on the stack and navigate to it. Call the Navigator.pushReplacementNamed method to replace top route on stack with a named route and navigate to it. For example:
ElevatedButton(
child: Text('About'),
onPressed: () {
Navigator.pushNamed(context, '/about');
},
)To pass arguments to a named route, add the arguments named argument in the call to Navigator.pushNamed with a value that can be any kind of object.
To retrieve the arguments value inside the page widget, add the following line in the build method:
final arguments = ModalRoute.of(context)!.settings.arguments;Routes are not required to be named. Call the Navigator.push method to push an unnamed route on the stack and navigate to it. Call the Navigator.pushReplacement method to replace top route on stack with an unnamed route and navigate to it. For example:
ElevatedButton(
child: Text('Go to SomePage'),
onPressed: () => Navigator.push(
context,
MaterialPageRoute<void>(
builder: (BuildContext context) {
return SomePage();
},
),
),
)MaterialPageRoute creates a platform-aware transition between routes. This means that the animation that occurs during a page transition differs between Android and iOS.
Using a builder above allows Flutter to delay creating the route widget until it is needed.
Using named routes instead of unnamed routes has two downsides. First, the constructor of the page widgets cannot take custom arguments. Second, the mechanism described above for passing arguments to a named route does not allow type checking to be performed at compile-time.
BottomNavigationBar Widget
This approach to page navigation displays a row of buttons at the bottom of page, one for each top-level page in the app. Clicking a button causes the corresponding page to be rendered. It doesn't use the Navigator class and routes are not pushed onto a stack.
The BottomNavigationBar widget renders the row of buttons. It works best when there are three to five pages. This widget doesn't implement page navigation. That part is left up to you, but is not difficult.
The steps to use BottomNavigationBar are:
- Create a stateful widget.
- In the
buildmethod return aScaffoldwidget with the following named arguments:appBarset to anAppBarinstance that specifies the title to be displayed for the current pagebodyset to the widget to display for the current pagebottomNavigationBarset to aBottomNavigationBarinstance created with the following named arguments:currentIndexset to the index of the currently selected pageonTapset to a function that takes a selected index and saves it in the state of the stateful widget being definedselectedItemColorset to the color to use for the icon and label of the selected pageitemsset to aList<BottomNavigationBarItem>where each element describes theiconandlabelto display in the bottom bar for one of the pages
That's a lot of details to get right! Fortunately the code for doing all of this is typically the same in every app. The helper class below handles all of this. This code can be copied and used without modification in any Flutter app.
import 'package:flutter/material.dart';
class NavOption {
final IconData icon;
final String label;
final Widget widget;
const NavOption({
required this.icon,
required this.label,
required this.widget,
});
}
class BottomNavigation extends StatefulWidget {
final List<NavOption> options;
const BottomNavigation({
Key? key,
required this.options,
}) : super(key: key);
State<BottomNavigation> createState() => _BottomNavigationState();
}
class _BottomNavigationState extends State<BottomNavigation> {
int _pageIndex = 0;
Widget build(BuildContext context) {
var items = widget.options
.map(
// To use NavigationBar instead,
// change BottomNavigationBarItem to NavigationDestination.
(option) => BottomNavigationBarItem(
icon: Icon(option.icon),
label: option.label,
),
)
.toList();
return Scaffold(
appBar: AppBar(
title: Text(widget.options[_pageIndex].label),
),
body: Center(child: widget.options[_pageIndex].widget),
// Can change BottomNavigationBar to NavigationBar.
bottomNavigationBar: BottomNavigationBar(
// To use NavigationBar instead,
// change currentIndex to NavigationDestination.
currentIndex: _pageIndex,
// To use NavigationBar instead,
// change onTap to onDestinationSelected.
onTap: (int index) {
setState(() => _pageIndex = index);
},
// To use NavigationBar instead, remove this argument.
// The selected item will automatically
// be given a unique background color.
selectedItemColor: Colors.green,
// To use NavigationBar instead,
// change items to destinations.
items: items,
),
);
}
}Here is an example of using the helper class above to add a BottomNavigationBar to an app:
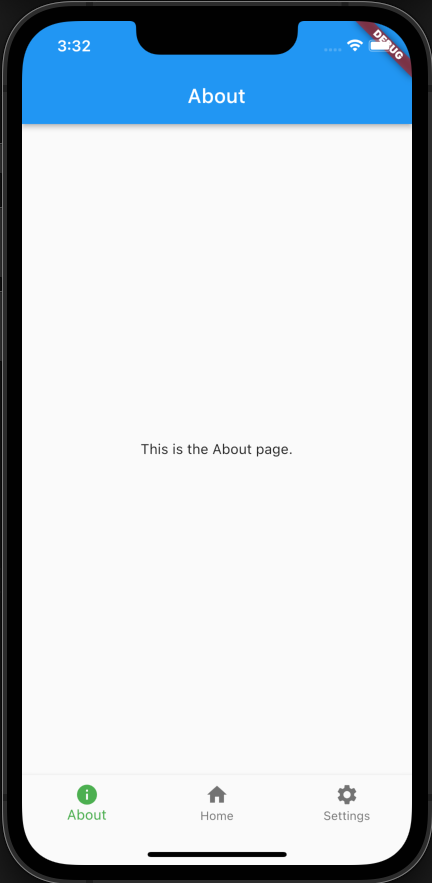
import 'package:flutter/material.dart';
import 'about_page.dart';
import 'bottom_navigation.dart';
import 'home_page.dart';
import 'settings_page.dart';
void main() => runApp(const MyApp());
class MyApp extends StatelessWidget {
static const options = <NavOption>[
NavOption(icon: Icons.info, label: 'About', widget: AboutPage()),
NavOption(icon: Icons.home, label: 'Home', widget: HomePage()),
NavOption(icon: Icons.settings, label: 'Settings', widget: SettingsPage()),
];
const MyApp({Key? key}) : super(key: key);
Widget build(BuildContext context) {
return MaterialApp(
title: 'BottomNavigationBar Demo',
theme: ThemeData(
primarySwatch: Colors.blue,
),
home: BottomNavigation(options: options),
);
}
}Drawer Widget
This approach to page navigation uses a hamburger menu that slides in from the left to display a list of page links. Clicking a page link causes the corresponding page to be rendered. It doesn't use the Navigator class and routes are not pushed onto a stack.
The Drawer widget doesn't implement page navigation. That part is left up to you, but is not difficult.
The steps to use Drawer are:
- Create a stateful widget.
- In the
buildmethod return aScaffoldwidget with the following named arguments:appBarset to anAppBarinstance that specifies the title to be displayed for the current pagebodyset to the widget to display for the current pagedrawerset to aDrawerinstance created with the following named arguments:colorset to the drawer background colordrawerset to aDrawerwidget with achildargument set to aContainerwidget with achildargument set to aListViewwidget with achildrenargument set to aList- The
Listshould contain aDrawerHeaderwidget and oneListTilewidget for each page link. - The
DrawerHeaderwidget has achildargument that can be set to any widget. - The
ListTilewidget has the argumentsleading(typically set to an icon),title(typically set to aTextwidget), andonTap(set to a function to call when theListTileis tapped). - The
onTapfunction should set state that affects theappBartitlevalue and theScaffoldbody where the selected page is rendered.
That's a lot of details to get right! Fortunately the code for doing all of this is typically the same in every app. The helper class below handles all of this. This code can be copied and used without modification in any Flutter app.
import 'package:flutter/material.dart';
import 'widget_extensions.dart';
class DrawerItem {
final String title;
final IconData icon;
final Widget widget;
DrawerItem({
required this.title,
required this.icon,
required this.widget,
});
}
class DrawerScaffold extends StatefulWidget {
final List<DrawerItem> drawerItems;
final Color? bgColor;
final Color? fgColor;
final double width;
DrawerScaffold({
Key? key,
required this.drawerItems,
this.bgColor,
this.fgColor,
this.width = 140,
}) : super(key: key);
State<DrawerScaffold> createState() => _DrawerScaffoldState();
}
class _DrawerScaffoldState extends State<DrawerScaffold> {
var pageIndex = 0;
Widget build(BuildContext context) {
var drawerBgColor = widget.bgColor ?? Colors.blue.shade700;
var drawerFgColor = widget.fgColor ?? Colors.white;
var listTiles = [];
for (var i = 0; i < widget.drawerItems.length; i++) {
var pageItem = widget.drawerItems[i];
listTiles.add(ListTile(
leading: Icon(pageItem.icon, color: drawerFgColor),
minLeadingWidth: 10, // decreases space between leading and title
title: Text(
pageItem.title,
style: TextStyle(color: drawerFgColor),
),
onTap: () {
setState(() => pageIndex = i);
Navigator.pop(context);
},
));
}
return Scaffold(
// Scaffolds with an AppBar automatically
// get a hamburger menu on the left side.
appBar: AppBar(
title: Text(widget.drawerItems[pageIndex].title),
),
body: Center(child: widget.drawerItems[pageIndex].widget),
drawer: SizedBox(
width: widget.width,
child: Drawer(
child: Container(
color: drawerBgColor,
child: ListView(
padding: EdgeInsets.zero, // removes default padding
children: [
DrawerHeader(
child: IconButton(
color: drawerFgColor,
icon: Icon(Icons.menu),
onPressed: () => Navigator.pop(context),
).align(),
padding: EdgeInsets.zero, // removes default padding
// This size lines up the two hamburger icons perfectly.
).size(width: 0, height: 110),
...listTiles,
],
),
),
),
),
);
}
}Here is an example of using the helper class above to add a Drawer to an app:
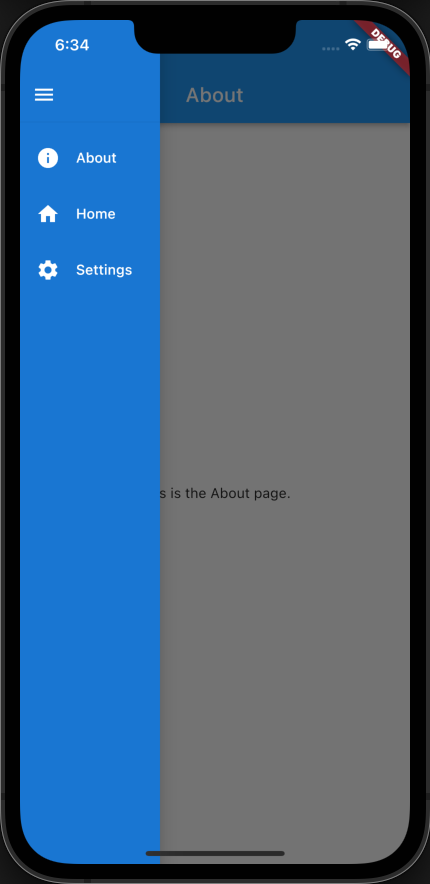
import 'package:flutter/material.dart';
import 'about_page.dart';
import 'drawer_scaffold.dart';
import 'home_page.dart';
import 'settings_page.dart';
void main() => runApp(const MyApp());
class MyApp extends StatelessWidget {
static final drawerItems = <DrawerItem>[
DrawerItem(title: 'About', icon: Icons.info, widget: AboutPage()),
DrawerItem(title: 'Home', icon: Icons.home, widget: HomePage()),
DrawerItem(title: 'Settings', icon: Icons.settings, widget: SettingsPage()),
];
const MyApp({Key? key}) : super(key: key);
Widget build(BuildContext context) {
return MaterialApp(
title: 'Drawer Demo',
theme: ThemeData(primarySwatch: Colors.blue),
home: DrawerScaffold(drawerItems: drawerItems),
);
}
}PageView Widget
The PageView widget provides a carousel-like scrollable list of pages. Users can swipe through viewing the pages one at a time or the current page can be changed programmatically.
Pages scroll horizontally by default, but can be changed to scroll vertically.
Page transitions are animated by default and the animation can be customized.
The following code demonstrates using PageView:
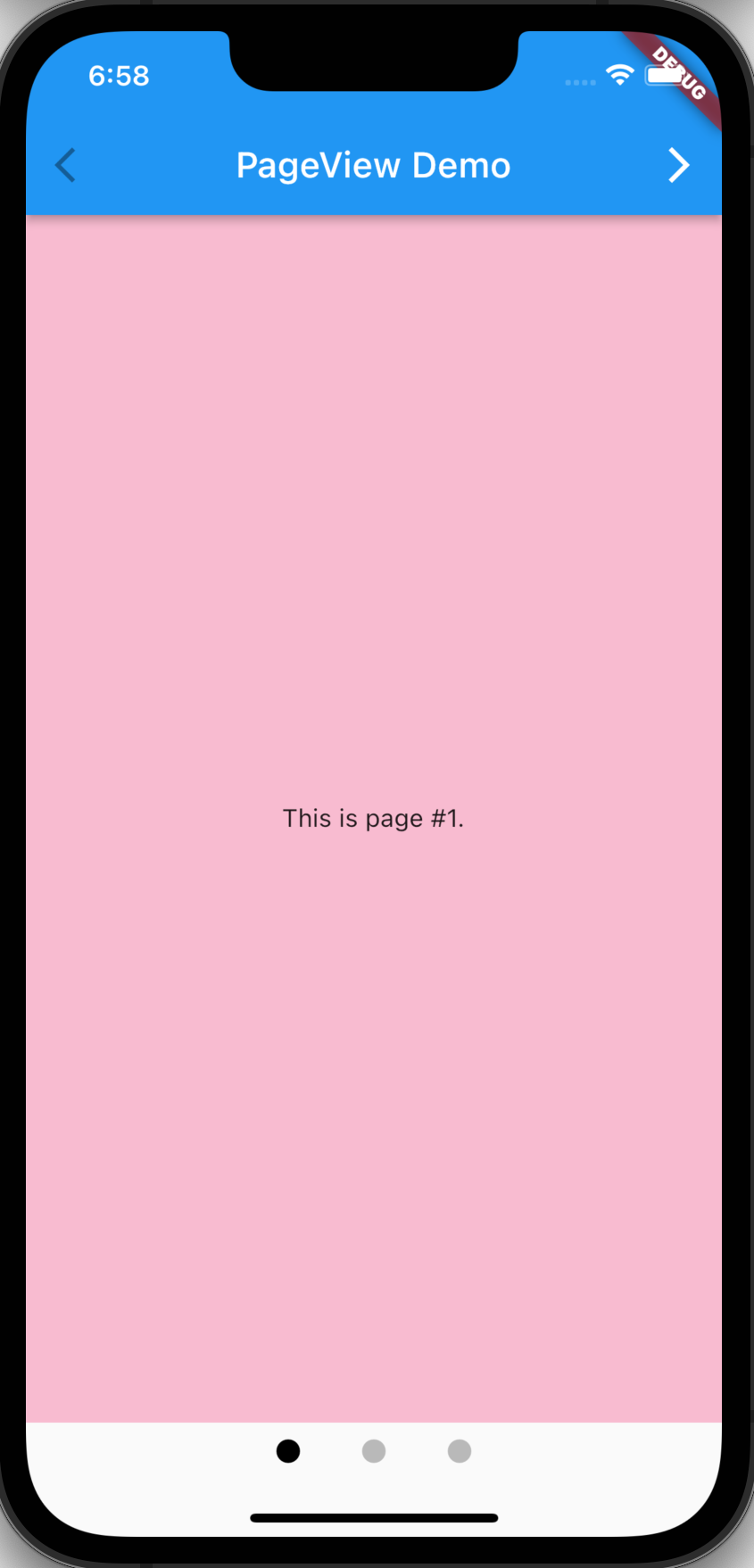
import 'package:flutter/material.dart';
void main() => runApp(const MyApp());
class MyApp extends StatelessWidget {
const MyApp({Key? key}) : super(key: key);
Widget build(BuildContext context) {
return MaterialApp(
title: 'PageView Demo',
theme: ThemeData(
primarySwatch: Colors.blue,
),
home: const Home(),
);
}
}
class Home extends StatefulWidget {
const Home({Key? key}) : super(key: key);
State<Home> createState() => _HomeState();
}
class _HomeState extends State<Home> {
final PageController _controller = PageController();
var _pageIndex = 0;
final _pages = <Widget>[Page1(), Page2(), Page3()];
IconButton _buildButton(bool forward) {
var hide = forward ? _pageIndex >= _pages.length - 1 : _pageIndex == 0;
var icon = forward ? Icons.arrow_forward_ios : Icons.arrow_back_ios;
var method = forward ? _controller.nextPage : _controller.previousPage;
return IconButton(
icon: Icon(icon),
key: Key(forward ? 'forwardBtn' : 'backBtn'),
onPressed: hide
? null
: () {
method(
curve: Curves.easeInOut,
duration: Duration(seconds: 1),
);
setState(() => _pageIndex += forward ? 1 : -1);
},
);
}
Widget build(BuildContext context) {
return Scaffold(
appBar: AppBar(
title: Text('PageView Demo'),
leading: _buildButton(false),
actions: [_buildButton(true)],
),
body: SafeArea(
child: Column(
children: [
Expanded(
child: PageView(
children: _pages,
controller: _controller,
onPageChanged: (index) {
setState(() => _pageIndex = index);
},
//scrollDirection: Axis.vertical,
),
),
// See notes on using TabPageSelector instead below.
SizedBox(
child: Row(
mainAxisAlignment: MainAxisAlignment.center,
children: [
for (var index = 0; index < _pages.length; index++)
IconButton(
icon: Icon(
Icons.circle,
color:
index == _pageIndex ? Colors.black : Colors.black26,
size: 16,
),
key: Key('dot${index + 1}'),
onPressed: () {
_controller.animateToPage(
index,
duration: Duration(seconds: 1),
curve: Curves.easeInOut,
);
setState(() => _pageIndex = index);
},
),
],
),
height: 30,
),
],
),
),
);
}
}
class Page1 extends StatefulWidget {
const Page1({Key? key}) : super(key: key);
State<Page1> createState() => _Page1State();
}
class _Page1State extends State<Page1> {
var name = '';
Widget build(BuildContext context) {
return Container(
child: Padding(
padding: EdgeInsets.all(10),
child: Column(children: [
Text('This is page #1.'),
TextFormField(
decoration: InputDecoration(
border: OutlineInputBorder(),
filled: true,
fillColor: Colors.white,
labelText: 'Name',
),
initialValue: name,
key: Key('nameField'),
onChanged: (String value) {
setState(() => name = value);
},
),
Text(name.isEmpty ? '' : 'Hello, $name!'),
ElevatedButton(
child: Text('SHOUT'),
key: Key('shoutBtn'),
onPressed: () {
setState(() => name = name.toUpperCase());
},
),
]),
),
color: Colors.pink[100],
key: Key('page1'),
);
}
}
class Page2 extends StatelessWidget {
const Page2({Key? key}) : super(key: key);
Widget build(BuildContext context) {
return Container(
child: Center(
child: Text('This is page #2.'),
),
color: Colors.yellow[100],
key: Key('page2'),
);
}
}
class Page3 extends StatelessWidget {
const Page3({Key? key}) : super(key: key);
Widget build(BuildContext context) {
return Container(
child: Center(
child: Text('This is page #3.'),
),
color: Colors.blue[100],
key: Key('page3'),
);
}
}The TabPageSelector widget can be used to render the dots instead creating our own with the IconButton widget. But the dots it creates cannot be tapped to change the page. If all that is needed is to indicate the current page, the following version of the _HomeState class above achieves this.
// The mixin is required in order to set the TabController vsync argument.
class _HomeState extends State<Home> with SingleTickerProviderStateMixin {
final PageController _controller = PageController();
final _pages = <Widget>[Page1(), Page2(), Page3()];
late TabController _tabController;
void initState() {
super.initState();
_tabController = TabController(length: _pages.length, vsync: this);
}
IconButton _buildButton(bool forward) {
var index = _tabController.index;
var hide = forward ? index >= _pages.length - 1 : index == 0;
var icon = forward ? Icons.arrow_forward_ios : Icons.arrow_back_ios;
var method = forward ? _controller.nextPage : _controller.previousPage;
return IconButton(
icon: Icon(icon),
onPressed: hide
? null
: () {
method(
curve: Curves.easeInOut,
duration: Duration(seconds: 1),
);
setPageIndex(_tabController.index + (forward ? 1 : -1));
},
);
}
void setPageIndex(int pageIndex) {
setState(() {
_tabController.index = pageIndex;
});
}
Widget build(BuildContext context) {
return Scaffold(
appBar: AppBar(
title: Text('PageView Demo'),
leading: _buildButton(false),
actions: [_buildButton(true)],
),
body: SafeArea(
child: Column(
children: [
Expanded(
child: PageView(
children: _pages,
controller: _controller,
onPageChanged: setPageIndex,
//scrollDirection: Axis.vertical,
),
),
TabPageSelector(
color: Colors.pink, // optional
controller: _tabController,
indicatorSize: 20, // optional
selectedColor: Colors.purple, // optional
),
],
),
),
);
}
}Fonts
To use custom fonts:
Download font files such as
.ttffiles.Create a directory named
fontsin the Flutter project.Copy the font files into this directory.
Modify the
pubspec.yamlfile and add the following which assumes the font to be added is named "Corinthia":fonts:
- family: Corinthia
fonts:
- asset: fonts/Corinthia-Bold.ttf
- asset: fonts/Corinthia-Regular.ttf
To change the font family, size, and weight used to render text, specify the style parameter. For example:
Text('Hello, World!',
style: TextStyle(
backgroundColor: Colors.yellow,
//backgroundColor: CupertinoColors.systemYellow,
color: Colors.red,
//color: CupertinoColors.systemRed,
fontFamily: 'Corinthia',
fontSize: 64,
fontWeight: FontWeight.bold,
),
)Another way to get fonts is use the google_fonts package. This provides over 1000 fonts. Instead of downloading each of the fonts, they are fetched via HTTP at runtime and cached in the app's file system.
The steps to use this are:
Add
google_fontsas a dependency inpubspec.yaml.Add the following import in all
.dartfiles that wish to use the fonts.import 'package:google_fonts/google_fonts.dart';Use the
GoogleFontsclass to select fonts.Text(
'This is Google Fonts',
style: GoogleFonts.getFont(
'Dancing Script',
textStyle: TextStyle(
color: Colors.purple,
fontSize: 30,
fontStyle: FontStyle.italic,
fontWeight: FontWeight.bold,
),
),
),
Text(
'This is Google Fonts',
// alternative to getFont using method names that are font names
style: GoogleFonts.dancingScript(),
),
Both the getFont method and specific font methods accept a textStyle argument for specifying their color, font size, and more.
If matching font files are found in the assets directory specified in pubspec.yaml, those will be used in instead of downloading new font files.
Create the directory asssets/fonts and add the following in pubspec.yaml:
assets:
- assets/fonts/To download font files ahead of time, browse fonts.google.com. For example, download the "Dancing Script" font and move all the .ttf files in the downloaded static directory to a project assets/fonts directory.
In order for runtime font fetching to work in macOS, a .entitlements file much contain the following:
<key>com.apple.security.network.client</key>
<true/>Styling
One way to add styling to a widget is to wrap it in a Container widget. The following example adds padding, a background color, and a border to a Text widget. The equivalent CSS property is shown in comments.
Container(
child: const Text('Hello, World!'),
decoration: BoxDecoration(
border: Border.all(color: Colors.blue, width: 5),
// CSS: border 5px solid blue;
borderRadius: const BorderRadius.all(Radius.circular(10)),
// CSS: border-radius: 10px;
color: Colors.yellow,
// CSS: background-color: yellow;
),
margin: const EdgeInsets.all(20),
// CSS: margin: 20px;
padding: const EdgeInsets.all(10),
// CSS: padding: 10px;
),A Container widget can be given a specific size by adding width and/or height parameters whose values are number.
Colors
The Colors class defines a large number of colors as static constants. For example, Colors.pink.shade700 is a specific shade of pink.
To see all the colors defined by the Colors class, see the documentation for the Colors class. Note that grey is one of the defined colors, but gray is not.
To get a color from the current theme, call the Theme.of(context) method. For example, to get the error color, use Theme.of(context).errorColor.
Themes
Flutter uses theme objects to describe styling that should be applied to various kinds of widgets throughout an app. This begins with the ThemeData object that is specified in the MaterialApp theme (used for light mode) and darkTheme arguments. If no theme is specified, Flutter provides a default theme.
Most Material and Cupertino widgets are theme-aware. This means their styling is affected by the theme specified in the app widget.
For example, it is possible to specify the background color to be used for all ElevatedButtonWidgets in an app as follows:
return MaterialApp(
...
theme: ThemeData(
elevatedButtonTheme: ElevatedButtonThemeData(
style: ButtonStyle(
backgroundColor: MaterialStateProperty.all<Color>(
Colors.red,
),
),
),
primarySwatch: Colors.blue,
),
);The ButtonStyle background argument must be set to a MaterialStateProperty object. From the documentation for the ButtonStyle class, "Many of the ButtonStyle properties are MaterialStateProperty objects which resolve to different values depending on the button's state. For example the Color properties are defined with MaterialStateProperty<Color> and can resolve to different colors depending on if the button is pressed, hovered, focused, disabled, etc."
To use a theme property for a different purpose, obtain the value using Theme.of(context).propertyName. This uses the BuildContext object passed to Theme.of to traverse up the widget tree to find a Theme widget. It then returns its ThemeData object. The traversal only happens once per widget instance and a reference to the ThemeData object is then stored in the widget.
The following code finds the theme disabledColor value and uses it in a Text widget:
// This defaults to light gray.
// "context" here is a BuildContext object
var disabledColor = Theme.of(context).disabledColor;
...
Text('some dimmed text', style: TextStyle(color: disabledColor)),Icons
The Icon widget renders an icon from a large provided set of icons. For example, the following renders a music note icon.
Icon(Icons.audiotrack, color: Colors.red, size: 30)To see all the icons defined by the Icons class, see the documentation for the Icons class.
Cupertino icons are provided by the "Cupertino Icons" package which is documented at cupertino_icons.
Images
The Image widget renders an image from a URL or local file. For example, the following renders a photo of an owl.
Image.network(
'https://flutter.github.io/assets-for-api-docs/assets/widgets/owl.jpg'
)To render an image from a local file,
Create an
assetsdirectory at the top of the project directory. This can have subdirectories for different kinds of assets such as audio, fonts, icons, images, and video.Create an
imagesdirectory inside theassetsdirectory.Copy image files into the
assets/imagesdirectory.Edit
pubspec.yamland add the following:assets:
- assets/Create an
Imagewidget to render the image. For example,Image.asset('assets/images/comet.jpg')
To clip an image to an ellipse, use the ClipOval widget. Clearly the person that named this widget doesn't know geometry. The shape will be a circle if the image width and height are equal. For example:
ClipOval(child: Image.asset('assets/images/comet.jpg'))To blend a color with an image, specify the color with the color argument and add the colorBlendMode argument to specify how it should be blended. The colorBlendMode value should be one of the constants defined in the BlendMode class.
The Image widget does not support SVG files. To render SVGs, add a dependency on the pub.dev package flutter_svg. To use this, create an assets directory and register it in pubspec.yaml as shown above. Then write code like the following:
import 'package:flutter_svg/flutter_svg.dart';
...
SvgPicture.asset('assets/images/some_filename.svg'),Zooming and Panning
Zooming and panning is especially useful with images, but can also be applied to other widgets.
The built-in way to implement this is to use InteractiveViewer. This is suitable for most use cases.
The pub.dev package photo_view provides additional features such as rotating and photo galleries.
To zoom in and out in the iOS Simulator using a trackpad, hold down the option key and use two fingers on the trackpad. To pan, just drag.
To zoom in and out in an Android emulator on macOS using a trackpad, hold down the command key and press down and drag two fingers on the trackpad. To pan, just drag
The following code demonstates applying InteractiveViewer to an image:
InteractiveViewer(child: Image.asset('assets/images/some-photo.jpg'))The following code demonstates using the photo_view package:
import 'package:photo_view/photo_view.dart';
...
PhotoView(imageProvider: AssetImage('assets/images/some-photo.jpg'))Drawing
To draw on a widget, use the CustomPaint widget. This is similar to using the HTML canvas and svg elements.
There are two steps required. First, define a class that extends the CustomPainter class. This includes a paint method that takes a Canvas and draws on it.
class _MyPainter extends CustomPainter {
_MyPainter() : super();
void paint(Canvas canvas, Size size) {
final path = Path();
const inset = 10.0;
const minX = inset;
final maxX = size.width - inset;
const minY = inset;
final maxY = size.height - inset;
// Create a List of points for a triangle.
var points = <Offset>[
Offset((minX + maxX) / 2, minY),
Offset(maxX, maxY),
Offset(minX, maxY),
];
path.addPolygon(points, true); // true to close
path.close();
final paint = Paint()
..color = Colors.red
..style = PaintingStyle.fill // or .stroke
..strokeWidth = 5;
// Convert the path to pixels.
canvas.drawPath(path, paint);
}
// Returning false optimizes for drawings
// that do not change based on state.
bool shouldRepaint(CustomPainter oldDelegate) => false;
}The Path class supports a large number of methods for describing what should be drawn. These include: addArc, addOval, addPath, addPolygon, addRect, addRRect, arcTo, arcToPoint, conicTo, cubicTo, lineTo, moveTo, quadraticBezierTo, relativeArcToPoint, relativeConicTo, relativeLineTo, relativeMoveTo, and relativeQuadraticBezierTo. Also see the static Path method combine.
Second, render the drawing described by the class above on another widget using the CustomPaint widget. Often the targeted widget is an empty SizedBox, but it can be any widget and the drawing appears on top of what that widget renders.
return CustomPaint(
painter: _MyPainter(),
child: SizedBox(width: 200, height: 100),
);Charts
The pub.dev package fl_chart draws line, bar, pie, scatter, and radar charts. The charts are quite fancy and even support animations.
The following code demonstrates creating a simple bar chart. Other kinds are charts are created in a similar way.
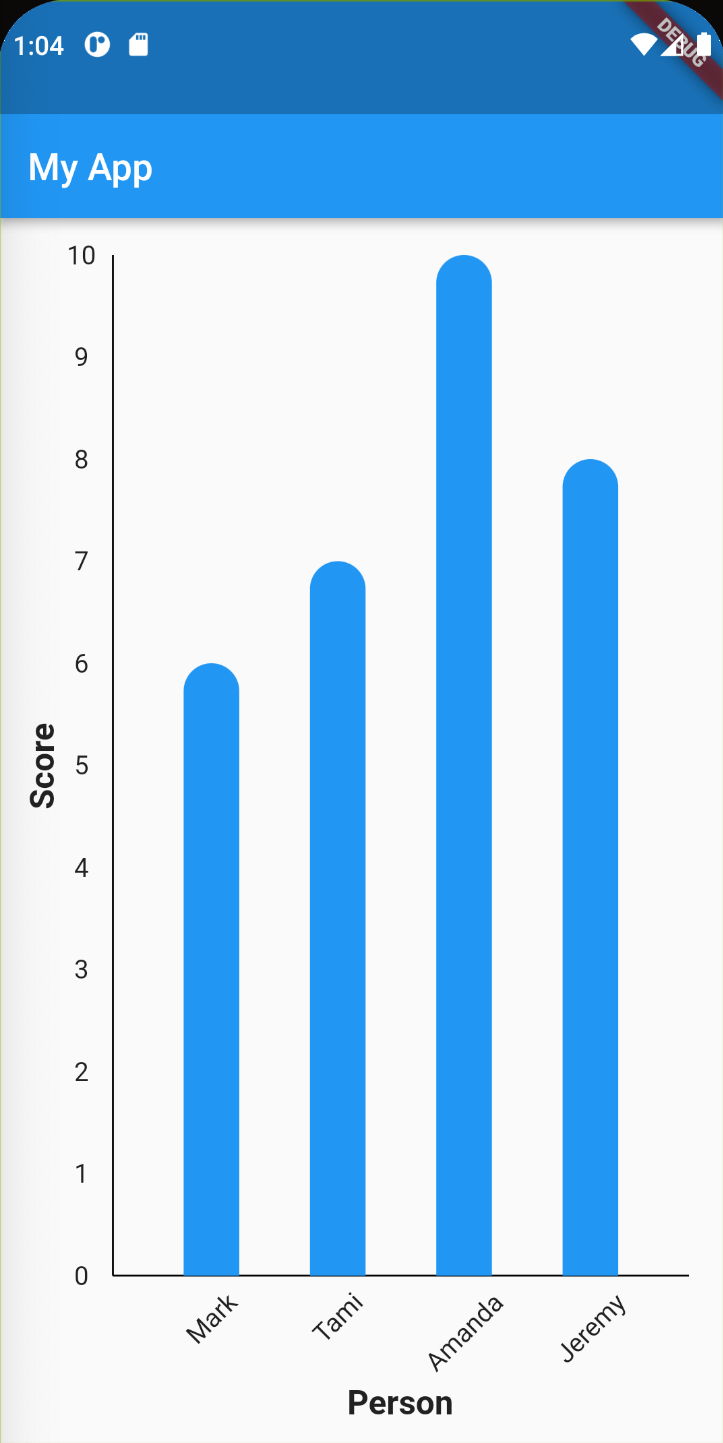
import 'package:collection/collection.dart'; // for mapIndexed method
import 'package:fl_chart/fl_chart.dart';
import 'package:flutter/material.dart';
import './extensions/widget_extensions.dart';
const title = 'My App';
void main() => runApp(
MaterialApp(
title: title,
theme: ThemeData(
primarySwatch: Colors.blue,
),
home: const Home(),
),
);
class Home extends StatefulWidget {
const Home({Key? key}) : super(key: key);
State<Home> createState() => _HomeState();
}
class _HomeState extends State<Home> {
final xTitles = ['Mark', 'Tami', 'Amanda', 'Jeremy'];
final yValues = <double>[6, 7, 10, 8];
Widget build(BuildContext context) {
final barGroups = yValues
.mapIndexed(
(index, y) => getBar(x: index, y: y),
)
.toList();
return Scaffold(
appBar: AppBar(
title: Text(title),
),
body: Column(
children: [
BarChart(
BarChartData(
axisTitleData: FlAxisTitleData(
bottomTitle: getAxisTitle('Person', 30),
leftTitle: getAxisTitle('Score'),
),
borderData: FlBorderData(
border: const Border(
top: BorderSide.none,
right: BorderSide.none,
left: BorderSide(width: 1), // y-axis
bottom: BorderSide(width: 1), // x-axis
),
),
barGroups: barGroups,
// This hides the faint, dashed grid lines.
gridData: FlGridData(show: false),
titlesData: FlTitlesData(
bottomTitles: SideTitles(
showTitles: true,
getTitles: (index) => xTitles[index.toInt()],
rotateAngle: -45,
),
leftTitles: SideTitles(
showTitles: true,
// Only show titles with no decimal places.
getTitles: (value) =>
value % 1 == 0 ? '${value.toInt()}' : '',
),
topTitles: SideTitles(showTitles: false),
rightTitles: SideTitles(showTitles: false),
),
),
).padding(20).expanded,
],
),
);
}
BarChartGroupData getBar({required int x, required double y}) {
const width = 30.0;
return BarChartGroupData(x: x, barRods: [
BarChartRodData(
//borderRadius: BorderRadius.zero,
borderRadius: BorderRadius.vertical(
top: Radius.circular(width / 2),
),
colors: [Colors.blue],
width: width,
y: y,
),
]);
}
AxisTitle getAxisTitle(String title, [double margin = 0.0]) {
return AxisTitle(
margin: margin,
showTitle: true,
textStyle: TextStyle(fontSize: 18, fontWeight: FontWeight.bold),
titleText: title,
);
}
}Animation
Flutter animations provide a way to rebuild parts of the widget tree on every frame with a goal of rendering at least 60 frames per second (fps). Typically Flutter widget building is fast enough to support this.
For official documentation on Flutter animations, see Introduction to animations. This page contains six videos on the topic and a flow chart for deciding which kind of animation to use.
Flutter supports two kinds of animations, implicit and explict. Implicit animations are generally easier to use, but provide less control. Explicit animations are generally more difficult to use, but provide more control.
Use an implicit animation unless any of the following are true, in which case an explicit animation must be used.
- The animation should repeat while some condition is true, including just being on a certain screen.
- The animation is discontinuous, such as a circle whose radius increases and then jumps back to the beginning radius rather than reversing direction.
There are implicit animation versions of many non-animated widgets. These are listed in the table below.
| Property to Animate | Implicit Animation | Explicit Animation |
|---|---|---|
alignment | AnimatedAlign | AlignTransition |
decoration | DecoratedBoxTransition | |
List items | AnimatedList and AnimatedListState | |
Listenable value | AnimatedWidget | |
| multiple properties | AnimatedContainer | TweenAnimationBuilder |
offset | AnimatedSlide | |
opacity | AnimatedOpacity | FadeTransition |
padding | AnimatedPadding | |
position | AnimatedPositioned and AnimatedPositionedDirectional | PositionedTransition, RelativePositionedTransition, and SlideTransition |
rotation | AnimatedRotation | RotationTransition |
scale | AnimatedScale | ScaleTransition |
shadow | AnimatedPhysicalModel | |
size | AnimatedSize | SizeTransition |
| text style | AnimatedDefaultTextStyle | DefaultTextStyleTransition |
| widget pair showing one | AnimatedSwitcher and AnimatedCrossFade |
In order of difficulty from easiest to most difficult, the options for implementing animattions are
- Built-in implicit animations:
Animated{property} - Custom implicit animations":
TweenAnimationBuilder - Built-in explicit animations:
{property}Transition - Custom explicit animations:
AnimatedWidget - Custom drawing animations:
CustomPainter
Implicit Animation
Built-in implicit animations have names of the form Animated{property}. They animate changes to a specific property. They are used inside a StatefulWidget (or use StreamBuilder or FutureBuilder) to allow a state variable that provides a property value to be changed.
Built-in implicit animations all extend ImplicitlyAnimatedWidget.
Most implicit animations constructors take the arguments duration and curve. The duration argument takes a Duration object that specifies the amount of time over which the animation should take place. The curve argument takes a Curve object that specifies an easing curve to use.` This controls the rate of change in an animation over its duration.
See the Curves class for a graphical represenation of each of the built-in easing curves. In the page linked above, each curve has a play button. Clicking it animates movement along the curve and demonstrates how it would affect translation, rotation, scale, and opacity. Some easing curves bounce, meaning that the direction of the animation reverses at some point and then goes forward again, possibly multiple times.
The AnimatedModalBarrier widget is an animated version of the ModalBarrier widget. Both prevent interaction with widgets that are behind it. They are typically used to implement modal dialogs.
The AnimatedPhysicalModel widget is an animated version of the PhysicalModel widget. Both add a shadow to a shape based on elevation and other arguments.
The AnimatedContainer widget provides implicit animation of multiple properties.
The AnimationBuilder and TweenAnimationBuilder classes are used to create custom implicit animations. For an example, see the "Animation From Scratch" section below.
Explicit Animation
Built-in explicit animations have names of the form “{property}Transition”. For custom "standalone" explicit animations, consider creating a class that extends AnimatedWidget. Otherwise create custom explicit animations using AnimatedBuilder. If these approaches have performance issues, consider using CustomPainter.
Built-in explicit animations all extend AnimatedWidget. This automatically rebuilds when a given Listenable changes.
Explict animations require the use of an AnimationController that is maintained inside a StatefulWidget. This produces values that are typically in the range 0 to 1. They also require a TickerProvider to provide a Ticker. A Ticker calls a callback function once for each animation frame that is rendered. Often the Ticker is provided by the mixin SingleTickerProviderStateMixin.
An AnimationController typically obtains 60 values per second from the Ticker and passes each value to all registered listener functions. It can:
- change the lower and upper bounds to something other than 0 and 1
- set an animation to a specific value (starts at lower bound)
- play an animation forward (current to upper) or backward (current to lower)
To produce values in another range or with a type other than double, use the Tween class or its subclasses such as ColorTween. To use a sequence of values from multiple Tween objects, use the TweenSequence class.
Create an instance of AnimationController in the initState method and dispose of it in the dispose method. This avoids creating a new instance of the controller each time the build method is invoked.
The AnimationController constructor takes the arguments duration (represents seconds per repeat) and vsync (typically set to this).
The most commonly used AnimationController methods are described below:
| Method | Description |
|---|---|
addListener(VoidCallback) | listens for value changes; sometimes used to call setState |
addStatusListener(AnimationStatusCallback) | listens for animation status changes |
animateTo(double target) | animates value from current to target |
dispose() | frees resources |
forward() | animates value from lowerBound to upperBound |
repeat() | same as forward, but repeats when end is reached |
reset() | stops animation and sets value to lowerBound |
reverse() | animates value from upperBound to lowerBound |
stop() | stops animation |
The listener function passed to addStatusListener is passed an AnimationStatus constant. When the forward method is called, the status begins as forward and ends as completed (at end). When the reverse method is called, the status begins as reverse and ends as dismissed (at beginning).
Classes that use an AnimationController typically have a constructor argument of type Animation (like FadeTransition) or have an animate method (like Tween).
Multiple animations can be controlled by the same controller instance.
Explicit animations can be composed to perform multiple, simultaneous animations.
AnimatedWidget and AnimatedBuilder are used together to create a custom explicit animation. AnimatedBuilder takes a child argument which is used to avoid recreating the widget that is being animated on each animation change. This is a performance optimization. Note that this is not necessary if the widget being animated has a const constructor because that allows widget instances to be created at compile time.
AnimatedSwitcher Widget
The AnimatedSwitcher widget renders a given widget and then animates displaying a different widget when the value of its child argument changes. By default it uses a FadeTransition. This can be changed by specifying the transitionBuilder argument. It is important for each of the widgets to have a different key value.
The following code demonstrates using AnimatedSwitcher to cycle through a set of images that are stored in the assets/images directory of the application.
import 'package:flutter/material.dart';
class ImageCycle extends StatefulWidget {
final List<String> fileNames;
const ImageCycle({required this.fileNames, Key? key}) : super(key: key);
_ImageCycleState createState() => _ImageCycleState();
}
class _ImageCycleState extends State<ImageCycle> {
int index = 0;
late List<Widget> images;
void initState() {
const imageSize = 200.0;
images = widget.fileNames
.map(
(fileName) => SizedBox(
child: Image.asset('assets/images/$fileName'),
height: imageSize,
key: ValueKey(fileName), // must have this!
width: imageSize,
),
)
.toList();
super.initState();
}
Widget build(BuildContext context) {
return Column(children: [
AnimatedSwitcher(
child: images[index],
duration: Duration(seconds: 1),
/*
transitionBuilder: (child, animation) =>
//FadeTransition(child: child, opacity: animation), // default
ScaleTransition(child: child, scale: animation),
*/
),
ElevatedButton(
child: Text('Next'),
onPressed: () {
setState(() {
index = (index + 1) % widget.fileNames.length;
});
},
)
]);
}
}Hero Widget
The Hero widget animates a widget between two routes or pages. For example, suppose an app has a page that renders a ListView. This contains a ListTile widget for each item. Each of these displays a thumbnail image and a description.
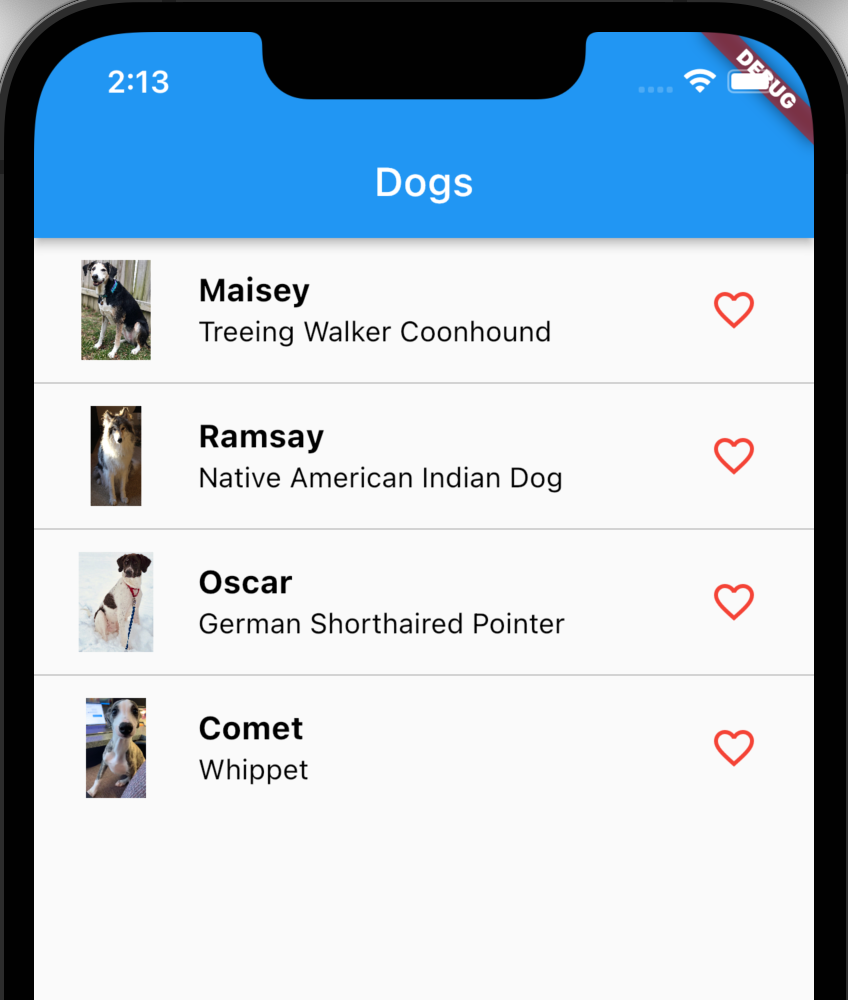
Tapping a ListTile navigates to the detail page that displays a larger version of the image and detailed information about the item.
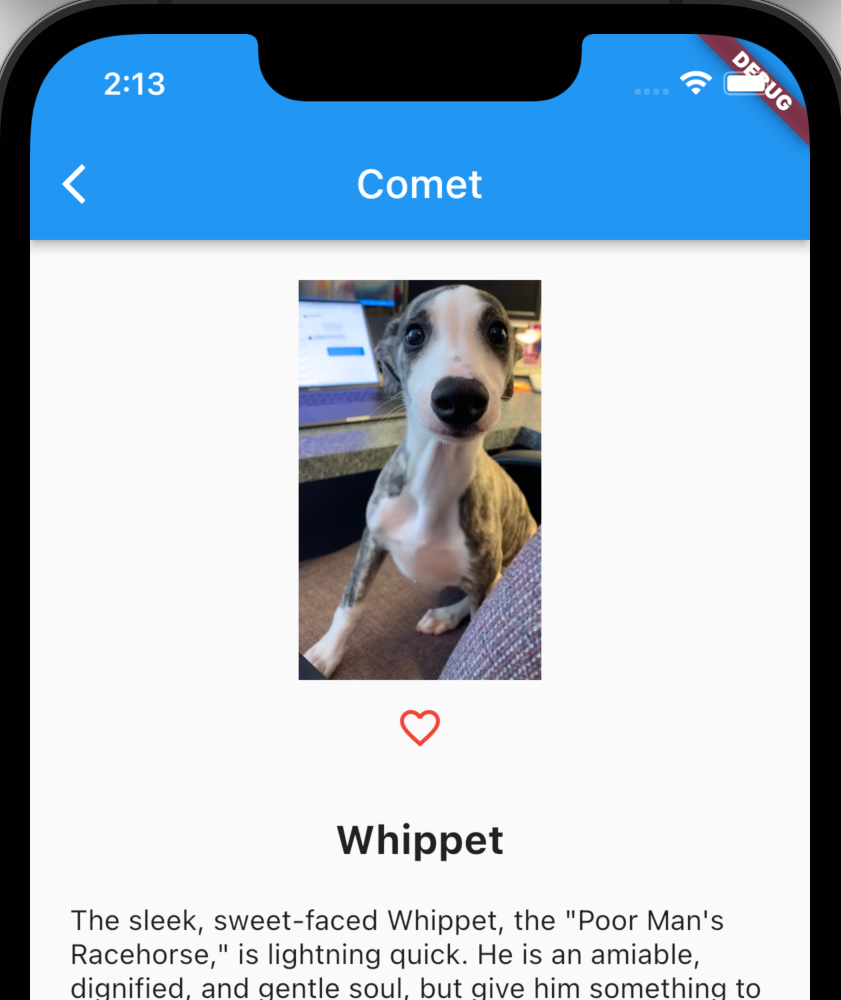
The image on each page can be wrapped in a Hero widget which takes tag and child arguments. The tag values can be any kind of object that uniquely identifies the image such as a String or ObjectKey. The child values can be Image.asset widgets or any widget type that the two pages have in common. The only requirement is for the tag value to be the same in both pages for corresponding child values.
Here is the Hero widget from the list view page that is inside a ListTile widget:
Hero(
tag: ObjectKey(dog);
child: SizedBox(
child: Image.asset('assets/images/${dog.photoFileName}'),
height: thumbnailSize,
width: thumbnailSize,
),
)The Hero widget in the detail page is the same as above, but uses a larger values for height and width.
When the user navigates from one page to the other, the Hero child in the current page will animate to the Hero child in the new page. In our example this works when navigating from the list view to the detail view, and also when navigating back to the list view.
The Hero widget provides a nice effect that keeps the attention of the user focused on the Hero content.
Custom Implicit Animation
As an example of a custom explicit animation, we can define a FadeIn widget that takes three arguments. The child argument takes the Widget to fade into view. The optional duration argument takes the Duration over which to fade in and defaults to one second. The optional onComplete argument takes a VoidCallback to call when the animation completes.
The FadeIn widget can be used as follows:
FadeIn(
child: Text(
'This text will fade in.',
style: TextStyle(fontSize: 30),
),
duration: Duration(seconds: 2),
),This can be implemented by a StatefulWidget that renders an AnimatedOpacity widget as follows:
class FadeIn extends StatelessWidget {
static const defaultDuration = Duration(seconds: 1);
final Widget child;
final Duration duration;
final VoidCallback? onComplete;
FadeIn({
required this.child,
this.duration = defaultDuration,
this.onComplete,
Key? key,
}) : super(key: key);
Widget build(BuildContext context) {
return TweenAnimationBuilder(
child: child,
//curve: Curves.easeInOut,
duration: duration,
// This tweens between two double values.
// It is also possible to tween between
// non-numeric values such as colors.
tween: Tween(begin: 0.0, end: 1.0),
builder: (_, double value, Widget? child) =>
Opacity(child: child, opacity: value),
onEnd: onComplete,
);
}
}Custom Explicit Animation
As an example of a custom explicit animation, we can define the same thing as in the previous section. This time we will use the mixin SingleTickerProviderStateMixin, a FadeTransition explicit animation, an AnimationController, and the Tween class. Clearly this approach requires more code, but it is interesting to see how lower-level classes can be used to achieve the same result.
The implementation of FadeIn follows:
import 'package:flutter/material.dart';
class FadeIn extends StatefulWidget {
static const defaultDuration = Duration(seconds: 1);
final Widget child;
final Duration duration;
final VoidCallback? onComplete;
FadeIn({
required this.child,
this.duration = defaultDuration,
this.onComplete,
Key? key,
}) : super(key: key);
State<FadeIn> createState() => _FadeInState();
}
class _FadeInState extends State<FadeIn> with SingleTickerProviderStateMixin {
late Animation<Color?> _colorAnimation;
late Animation<double> _opacityAnimation;
late AnimationController _controller;
void initState() {
_controller = AnimationController(
duration: widget.duration,
vsync: this, // a TickerProvider
);
// To see all the values the controller takes on ...
//_controller.addListener(() => print(_controller.value));
_opacityAnimation = Tween(begin: 0.0, end: 1.0).animate(_controller);
_colorAnimation =
ColorTween(begin: Colors.blue, end: Colors.red).animate(_controller);
TickerFuture future = _controller.forward(); // start the animation
if (widget.onComplete != null) future.whenComplete(widget.onComplete!);
}
dispose() {
_controller.dispose();
// Animations do not have a dispose method.
super.dispose();
}
Widget build(BuildContext context) {
/*
// To only animate opacity ...
return FadeTransition(
opacity: _opacityAnimation,
child: widget.child,
);
*/
// To animate both opacity and color ...
return AnimatedBuilder(
animation: _controller,
builder: (BuildContext context, _) {
var color = _colorAnimation.value;
var opacity = _opacityAnimation.value;
return DefaultTextStyle(
child: widget.child,
style: TextStyle(color: color!.withOpacity(opacity)),
);
},
);
}
}Animation From Scratch
The code in this section demonstrates how most Flutter animations work under the covers.
First, let's see how we can implement animatating a number from 0 to 100 over a duration of 5 seconds in the easiest way possible.
import 'package:flutter/material.dart';
class HighLevelAnimation extends StatelessWidget {
const HighLevelAnimation({Key? key}) : super(key: key);
Widget build(BuildContext context) {
return TweenAnimationBuilder(
tween: IntTween(begin: 0, end: 100),
duration: const Duration(seconds: 5),
builder: (BuildContext context, int number, Widget? child) {
return Text('$number');
},
);
}
}Now let's see how this can be implemented using lower level Flutter classes. Typically it isn't necessary to work at this level, but it is interesting to get a taste of how higher level animations are actually implemented.
Objects from the Ticker class take a function and invoke it once per animation frame after their start method is called. Their dispose method should be called when they are no longer needed.
To simplify managing a Ticker, apply the SingleTTickerProviderStateMixin mixin to the State of a StatefulWidget.
An AnimationController object can get a Ticker instance from such a class by setting its vsync constructor argument to this. Call the addListener method of the controller to register a funtion to be called once per animation frame. This can update the state of the widget which can change what the widget renders. Call the forward method of the controller to start the animation.
import 'package:flutter/material.dart';
class LowLevelAnimation extends StatefulWidget {
const LowLevelAnimation({Key? key}) : super(key: key);
_LowLevelAnimationState createState() => _LowLevelAnimationState();
}
class _LowLevelAnimationState extends State<LowLevelAnimation>
with SingleTickerProviderStateMixin<LowLevelAnimation> {
late AnimationController _controller;
int number = 0;
void initState() {
super.initState();
_controller = AnimationController(
duration: Duration(seconds: 5),
vsync: this,
);
_controller.addListener(_update);
_controller.forward(); // starts animation
}
void dispose() {
_controller.dispose();
super.dispose();
}
void _update() {
setState(() {
// _controller.value is a number between 0 and 1.
number = (_controller.value * 100).round();
});
}
Widget build(BuildContext context) {
return Text('$number');
}
}Animated Drawings
For animations of drawings rather than widgets, consider using the packages rive and lottie in pub.dev.
More on Animation
For more on animation, see this GitHub repo which contains a Flutter project that uses several animations. These include:
Herofor animating thumbnail images on a list page to larger images on detail pages.SingleTickerProviderStateMixin,AnimationController,TweenSequence, andAnimatedBuilderto animate the size of an icon up and back down.SingleTickerProviderStateMixin,AnimationController,Tween, andColorTweento animate the opacity and color of aTextwidget.AnimatedSwitcherandScaleTransitionto cycle through a set ofImagewidgets.AnimatedList,SlideTransition,WidgetsBinding.instance?.addPostFrameCallback, andFuture.delayedto slideListTilewidgets in from the right in staggered fashion.
Browsing URLs
The pub.dev package url_launcher supports launching another app to process a given URL. This includes browsing a web page (https://somesite.com), dialing the phone (tel://+1 123 456 7890), sending an email (mailto:somebody@somewhere.com), and sending a text message (sms:+1 123 456 7890).
For a short introduction, see this YouTube video.
The ability to launch other apps for browsing URLs must be specifically configured for Android and iOS. See the url_launcher web page for details. After modifying the configuration files, restart the app in order for the changes to take effect.
The following code opens the default browser to browse the Flutter web site when an IconButton is pressed:
import 'package:url_launcher/url_launcher.dart';
...
final url = 'https://flutter.dev';
...
IconButton(
icon: Icon(Icons.open_in_browser),
onPressed: () async {
if (await canLaunch(url)) launch(url);
},
),Audio
The audioplayers plugin is a popular option for playing audio files in Flutter applications. It is fairly low-level and has some quirks. For a working example that provides a simplified layer over this plugin and a widget that provides a play/pause button, a stop button, and a progress bar, see this GitHub repo.
Camera and Photo Plugins
There are several pub.dev plugins that support device camera access.
Android emulators provide a simulated camera where the user can pan around in a room that contains a television, book shelves, a cat, a dog, and a kitchen.
The iOS Simulator does not support a camera, so apps that require camera access must be run on iOS devices.
camera Plugin
The camera plugin in pub.dev provides access to device cameras in Android, iOS, and the web. It does not provide access to device photo libraries. See this excellent cookbook page for step-by-step instructions on using the "camera" plugin, including example code.
While the "camera" plugin is popular, it is not nearly as easy to use or as full-featured as the image_picker plugin which is described in the next section.
To use the "camara" plugin:
Add the following dependencies in
pubspec.yaml:`camera,path, andpath_providerFor Android, edit
android/app/build.gradleand change the value ofandroid / defaultConfig / minSdkVersionfromflutter.minSdkVersionto23.For iOS, add the following lines in
ios/Runner/Info.plistinside the<dict>element:<key>NSCameraUsageDescription</key>
<string>Explanation on why the camera access is needed.</string>Get access to a camera with the following code. There can be multiple cameras such as front and rear facing.
WidgetsFlutterBinding.ensureInitialized();
final cameras = await availableCameras();
final firstCamera = cameras.first;Create and initialize a
CameraController.Use a
CameraPreviewto display what the camera is seeing.Use
CameraControllerto capture a photo.Use an
Imagewidget to display the photo.
For an example Flutter app that uses the "camera" plugin, see the "main" branch of this GitHub repo.
image_picker Plugin
The image_picker plugin in pub.dev provides access to device cameras and photo libraries in Android and iOS.
To use this plugin:
For iOS, add the following lines in
ios/Runner/Info.plistinside the<dict>element with app-specific descriptions:<key>NSCameraUsageDescription</key>
<string>Camera access is needed to demonstrate the "image_picker" plugin.</string>
<key>NSMicrophoneUsageDescription</key>
<string>Microphone access is needed to demonstrate the "image_picker" plugin.</string>
<key>NSPhotoLibraryUsageDescription</key>
<string>Photo library access is needed to demonstrate the "image_picker" plugin.</string>Add the following imports:
import 'dart:io' show File;
import 'package:image_picker/image_picker.dart';Create an
ImagePickerinstance:final _picker = ImagePicker();To take a photo with the camera:
XFile? image = await _picker.pickImage(source: ImageSource.camera);To select an image from the photo library:
XFile? image = await _picker.pickImage(source: ImageSource.gallery);Save the selected
XFilevalue in the state of aStatefulWidget.The
XFileobject hasnameandpathproperties. To render an image using the selectedXFilevalue:Image(image: FileImage(File(_selectedXFile!.path))),Restart the app to install the
pickImageplugin. Unless this is done, a MissingPluginException will occur.
For an example Flutter app that uses the "image_picker" plugin, see the "image_picker" branch of this GitHub repo.
GeoLocation
The geolocator package is a popular option for getting the current latitude and longitude of a device. For a basic example app that uses this package, see this GitHub repo. The README contains instructions on configuring Android and iOS to request permission for obtaining geolocation data.
By default the iOS Simulator always returns a location in San Francisco. This can be changed to use a different mock location, but it cannot detect the location of the computer on which it is running.
Google Maps
To display a map of a given location with Google Maps:
Install the google_maps_flutter plugin from pub.dev.
Get an API key.
- Browse the Google Maps Platform.
- Click the "Get Started" button.
- Click the project dropdown in the header.
- In the dialog that opens, click "NEW PROJECT".
- Enter a name for the project.
- Click the "CREATE" button.
- Click "SELECT PROJECT".
- In the left nav, click "Credentials".
- Click "+ CREATE CREDENIALS".
- Click "API key".
- Copy the API key that is displayed.
- Click the "CLOSE" button.
Enable APIs.
- In the left nav, click "APIs".
- Click "Maps SDK for Android".
- Click the "ENABLE" button.
- Under "Additional APIs, click "Maps SDK for iOS".
- Click the "ENABLE" button.
- Optionally click and enable "Directions API" under "Additional APIs".
Edit
android/app/src/main/AndroidManifest.xmland add the following after themeta-dataelement forflutterEmbedding:<meta-data
android:name="com.google.android.geo.API_KEY"
android:value="your-api-key" />Add this file in
.gitignoreso the API key is no exposed in the Git repository. sEdit
ios/Runner/AppDelegate.swift.Add the following import after the existing imports:
import GoogleMapsAdd the following line as the first line in the
applicationfunction:GMSServices.provideAPIKey("your-api-key");
Add this file in
.gitignoreso the API key is no exposed in the Git repository.Display a map.
- Add the following imports:
import 'dart:async' show Completer;
import 'package:flutter/foundation.dart' show Factory;
import 'package:flutter/gestures.dart';
import 'package:google_maps_flutter/google_maps_flutter.dart';- Render a map with the following code inside a
StatefulWidget. Zoom controls are only supported in Android. See this discussion. The code below adds its own zoom in and zoom out buttons for a consistent UI in Android and iOS. It wraps theGoogleMapwidget in aStackand positioning buttons over the map.
final controllerCompleter = Completer<GoogleMapController>();
// Call this to render the map
Widget buildMap() {
// position is a Position object from geolocator plugin.
final latLng = LatLng(position!.latitude, position!.longitude);
final cameraPosition = CameraPosition(target: latLng, zoom: zoom);
final marker = Marker(markerId: MarkerId('my-location'), position: latLng);
// This allows the GoogleMap widget to process gestures for
// panning and zooming the map even if it is inside a ListView
// which would otherwise capture all of those gestures.
final gestureRecognizers = {
Factory<OneSequenceGestureRecognizer>(() => EagerGestureRecognizer()),
};
return SizedBox(
child: Stack(
children: [
GoogleMap(
gestureRecognizers: gestureRecognizers,
initialCameraPosition: cameraPosition,
onMapCreated: (GoogleMapController controller) {
controllerCompleter.complete(controller);
},
mapType: MapType.normal, // or .hybrid or .satellite
markers: {marker},
myLocationButtonEnabled: false, // hides provided lower-right button
),
Positioned(
child: FloatingActionButton.small(
child: Icon(Icons.add),
onPressed: () => changeCamera(latLng, ++zoom),
),
bottom: 45,
right: 0,
),
Positioned(
child: FloatingActionButton.small(
child: Icon(Icons.remove),
onPressed: () => changeCamera(latLng, --zoom),
),
bottom: 0,
right: 0,
),
],
),
height: 200,
width: double.infinity,
);
}
void changeCamera(LatLng latLng, double zoom) async {
final controller = await controllerCompleter.future;
controller.moveCamera(CameraUpdate.newCameraPosition(
CameraPosition(target: latLng, zoom: zoom)));
}If the app is already running, stop it and restart it.
App Icons
The steps to customize the launcher icon used by a Flutter app are:
Enter
flutter pub add flutter_launcher_iconsEdit
pubspec.yamland add the following at the end:flutter_icons:
android: 'launcher_icon'
ios: true
image_path: 'assets/images/icon.png'
remove_alpha_ios: trueCreate the directory
assets/imagesin the project.Copy a square PNG file into this file and name it
icon.png.Edit
android/app/build.gradleand changeminSdkVersion flutter.minSdkVersiontominSdkVersion 21(or at least version 16)Enter
flutter pub run flutter_launcher_icons:main
Splash Screens
The pub.dev package splashscreen displays a splash screen for a given number of seconds when an app starts and they displays the main screen of the app.
One issue with this package is that the latest version in pub.dev (1.3.5) does not support null safety. But there is a version in the GitHub repository that does. To use that version, add the following dependency in pubspec.yaml:
splashscreen:
git:
url: https://github.com/DPLYR-dev/SplashScreenFlutterPackage.git
ref: masterTo add a splash screen, change the build method of the home screen to something like the following:
Widget build(BuildContext context) {
return SplashScreen(
backgroundColor: Colors.yellow,
image: Image.asset('assets/images/hobbit-book.jpg'),
// This is the height of the image.
photoSize: 230.0,
// This is rendered under the image.
title: Text(
'Splashscreen Demo',
style: TextStyle(
fontSize: 24,
fontWeight: FontWeight.bold,
),
),
// This causes a loading spinner to be rendered
// until the splash screen goes away.
// It is rendered under the title.
useLoader: true,
loaderColor: Colors.red,
// This is rendered under the loading spinner.
loadingText: Text('The fun will start soon.'),
loadingTextPadding: EdgeInsets.all(20),
// Not sure what this affects.
styleTextUnderTheLoader: TextStyle(),
// The splash screen will be displayed for this duration.
seconds: 10,
// The widget returned by this function will be
// rendered when the splash screen goes away.
navigateAfterSeconds: _afterSplash(),
);
}Onboarding Screens
The pub.dev package introduction_screen simplifies the implemenation of app onboarding pages. These are typically used to provide an overview of the app functionality. Users can view each onboarding page in order, jump to them in any order, or skip to the last onboarding page. The last onboading page contains a button that can be tapped to navigate to the first page of the actual app.
This package does not provide a way to remember that a user has already seen the onboarding pages in order to avoid displaying them in subsequent runs of the app. A recommended way to implement this is to use the shared_preferences package which can save the fact that a user has already seen the onboarding pages on the device.
The following code demonstrates implementing onboarding screens:
import 'package:flutter/material.dart';
import 'package:flutter/services.dart' show SystemChrome, SystemUiOverlayStyle;
import 'package:introduction_screen/introduction_screen.dart';
const title = 'My App';
void main() {
// Make the status bar background transparent so the background color
// of the onboarding pages will also appear in the status bar
// without being shaded.
SystemChrome.setSystemUIOverlayStyle(
// We are using dark instead of light so the text
// on the status bar will be gray instead of white.
SystemUiOverlayStyle.dark.copyWith(statusBarColor: Colors.transparent),
);
runApp(
MaterialApp(
debugShowCheckedModeBanner: false,
home: Onboarding(),
theme: ThemeData(primarySwatch: Colors.blue),
title: title,
),
);
}
class PageData {
final String body;
final String imagePath;
final String title;
const PageData({
required this.body,
required this.imagePath,
required this.title,
});
}
class Onboarding extends StatelessWidget {
Onboarding({Key? key}) : super(key: key);
final pages = [
PageData(
title: 'Maisey',
body: 'This is a Treeing Walker Coonhound.',
imagePath: 'assets/images/treeing-walker-coonhound.jpg',
),
PageData(
title: 'Ramsay',
body: 'This is a Native American Indian Dog.',
imagePath: 'assets/images/native-american-indian-dog.jpg',
),
PageData(
title: 'Oscar',
body: 'This is a German Shorthaired Pointer.',
imagePath: 'assets/images/german-shorthaired-pointer.jpg',
),
PageData(
title: 'Comet',
body: 'This is a Wippet.',
imagePath: 'assets/images/whippet.jpg',
),
];
void endOnboarding(context) {
// We are using pushReplacement instead of push so
// there is no back button for returning to Onboarding.
Navigator.of(context).pushReplacement(
MaterialPageRoute(builder: (_) => Home()),
);
}
Widget build(BuildContext context) {
return IntroductionScreen(
// Tapping this exits onboarding.
done: Text('Done'),
globalBackgroundColor: Colors.yellow.shade100,
// This prevents the images from overlapping the safe area.
isTopSafeArea: true,
// This icon appears on the last onboarding page.
// Tapping it ends onboarding.
next: Icon(Icons.navigate_next),
onDone: () => endOnboarding(context),
pages: pages
.map(
(page) => PageViewModel(
title: page.title,
body: page.body,
image: Image.asset(page.imagePath, height: 300),
),
)
.toList(),
// The skip button appears on all onboarding pages except the last.
// Tapping it advances to the last onboarding page.
showSkipButton: true,
skip: Text('Skip'),
);
}
}
class Home extends StatefulWidget {
const Home({Key? key}) : super(key: key);
State<Home> createState() => _HomeState();
}
class _HomeState extends State<Home> {
Widget build(BuildContext context) {
return Scaffold(
appBar: AppBar(
title: Text(title),
),
body: Center(
child: Column(
mainAxisAlignment: MainAxisAlignment.center,
children: <Widget>[
const Text('Add content here.'),
],
),
),
);
}
}Logging
It can be helpful to output messsges to the terminal when debugging an app. This can be done using the Dart print and debugPrint functions.
For even better logging output, consider using the pub.dev package logger.
The following code demonstrates using this. When the buttons are pressed in order, the colored output shown in the screenshot is produced in the terminal.

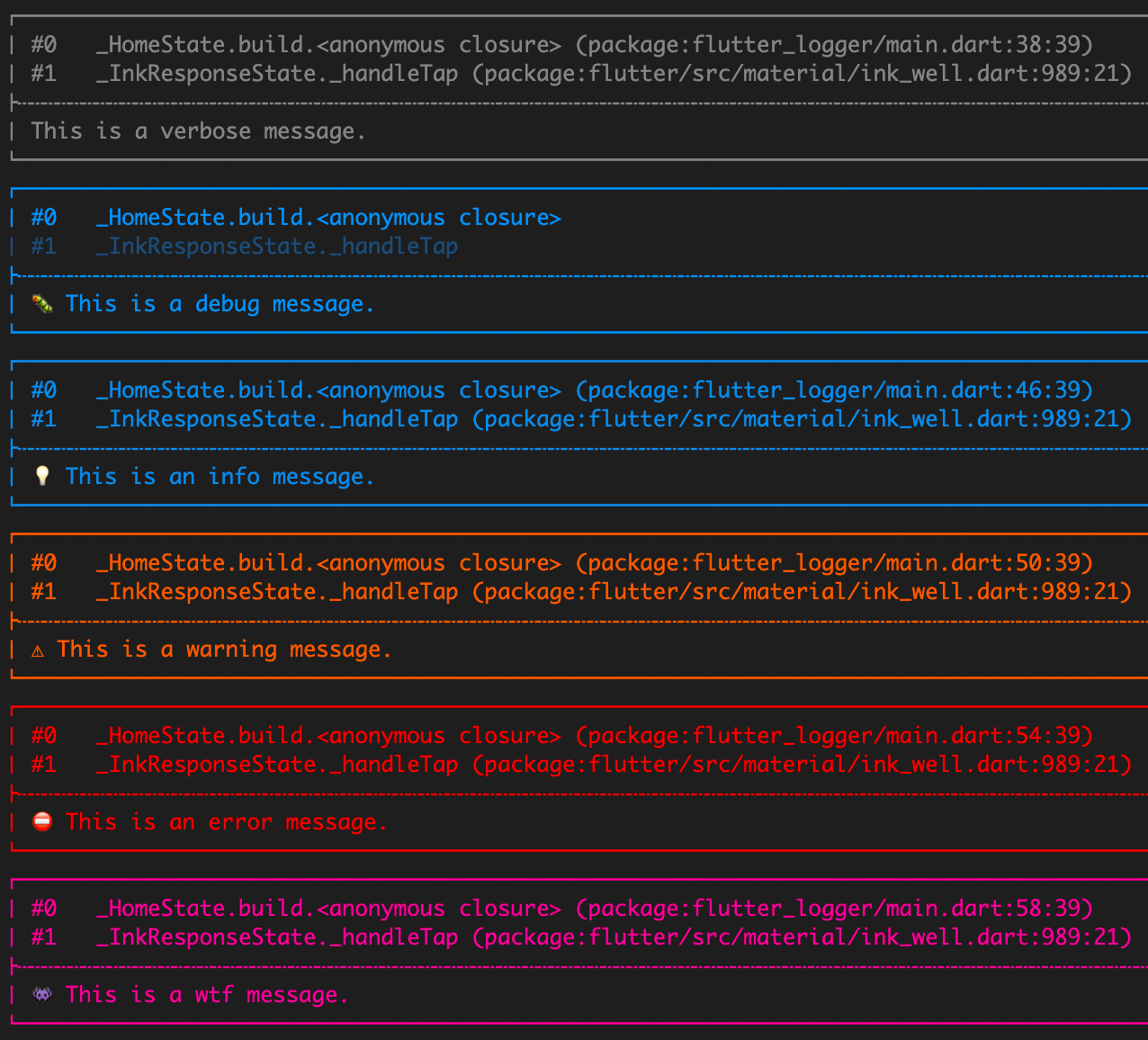
import 'package:flutter/material.dart';
import 'package:logger/logger.dart';
const title = 'My App';
void main() => runApp(
MaterialApp(
title: title,
theme: ThemeData(
primarySwatch: Colors.blue,
),
home: const Home(),
),
);
class Home extends StatefulWidget {
const Home({Key? key}) : super(key: key);
State<Home> createState() => _HomeState();
}
class _HomeState extends State<Home> {
final logger = Logger();
Widget build(BuildContext context) {
return Scaffold(
appBar: AppBar(
title: Text(title),
),
body: Center(
child: Column(
mainAxisAlignment: MainAxisAlignment.center,
children: <Widget>[
ElevatedButton(
child: Text('Verbose'),
onPressed: () => logger.v('This is a verbose message.'),
),
ElevatedButton(
child: Text('Debug'),
onPressed: () => logger.d('This is a debug message.'),
),
ElevatedButton(
child: Text('Info'),
onPressed: () => logger.i('This is an info message.'),
),
ElevatedButton(
child: Text('Warning'),
onPressed: () => logger.w('This is a warning message.'),
),
ElevatedButton(
child: Text('Error'),
onPressed: () => logger.e('This is an error message.'),
),
ElevatedButton(
child: Text('WTF'),
onPressed: () => logger.wtf('This is a wtf message.'),
),
],
),
),
);
}
}Tests
Three primary kinds of tests can be written for Flutter applications. These include unit tests, widget tests, and integration tests. Unit and widget tests always run headless, not requiring a simulator or device. Integration tests always run in a simulator, web browser or device. Unit and widget tests run fairly quickly. Integration tests take a long time to build and start, often around two minutes.
An additional kind of test is supported by the golden_toolkit package. It is used to implement tests that capture an image of a widget and compare it to a previously captured image. These are regression tests that test fail if the images differ. For those familiar with the Jest testing framework for web applications, golden_toolkit is similar to Jest snapshot tests.
In general each test is composed of three sections: arrange, act, and assert. The arrange section creates the environment needed by the test. For example, in a widget test this renders the widget with certain characteristics. The act section performs actions on the environment. For example, in a widget test this might include entering text and clicking buttons. The assert part makes assertions about the expected state of the environment. For example, in a widget test this might assert that specific text is present on the screen or that a button becomes enabled.
Flutter projects created with the flutter create command already have a dev dependency on the flutter_test package which is built on the test package. Do not add a dependency on test inpubspec.yaml. This will likely cause a "version solving failed" error when the tests are run.
The flutter_test package defines many classes, constants, and functions used to implement tests.
Commonly used test constants are described below. All of these are Matcher objects that match certain values. These are used as the second positional argument in calls to the expect function.
| Constants | Matches |
|---|---|
findsNothing | widget tree that contains no matching widgets |
findsOneWidget | widget tree that contains a single matching widget |
findsWidget | widget tree that contains at least one matching widget |
isFalse | everything but true |
isNan | number value NaN |
isNegative | any negative number |
isNonNegative | zero or any positive number |
isNonPositive | zero or any negative number |
isNonZero | any number except zero |
isNotNan | any number except NaN |
isNotNull | any value except null |
isNull | only null |
isPositive | any positive number |
isTrue | only true |
isZero | only zero |
returnsNormally | function call that does not throw an exception |
throwsException | function call that throws an exception |
Commonly used test functions are described below:
| Function | Description |
|---|---|
addTearDown | registers a function to call after the current test completes |
allOf | returns Matcher that matches if all of the argument matchers (limit of 7) match |
anyElement | returns Matcher that matches if any element in an Iterable matches a value or Matcher |
anyOf | returns Matcher that matches if any of the argument matchers (limit of 7) match |
closeTo | returns Matcher that matches if a number is within a delta of a given value |
contains | returns Matcher that matches if a value "contains" an expected value; specialized for String, Map, and Iterable values |
containsPair | returns Matcher that matches a Map containing a given key/value pair |
containsValue | returns Matcher that matches a Map containing a given value (ignores keys) |
endsWith | returns Matcher that matches a String that ends with a given substring |
equals | returns Matcher that matches any object that is "structurally equal" to a given value |
equalsIgnoringCase | returns Matcher that matches a String that equal to a given String ignoring case substring |
everyElement | returns Matcher that matches any Iterable where all the elements match a given value or Matcher |
expect | asserts that a value matches another value or Matcher; very commonly used |
expectLater | asserts that a Future completes with a value that matches another value or Matcher (such as emitsInOrder) |
fail | throws TestFailure with a given String message |
findsNWidgets | returns Matcher that matches a Finder that finds a given number of matching widgets; alternative to findsNothing, findsOneWidget, and findsWidget |
greaterThan | returns Matcher that matches any value greater than a given value |
greaterThanOrEqualTo | returns Matcher that matches any value greater than or equal to a given value |
group | creates a group (or suite) of tests |
hasLength | returns Matcher that matches any object with a length property whose value is a given value |
inClosedOpenRange | returns Matcher that matches any number in the range [low, high); closed includes and open excludes |
inExclusiveRange | returns Matcher that matches any number in the range (low, high) |
inInclusiveRange | returns Matcher that matches any number in the range [low, high] |
inOpenClosedRange | returns Matcher that matches any number in the range (low, high] |
isA | returns Matcher that matches any value that is or extends/implements a given type |
isIn | returns Matcher that matches if an expected value value "contains" a given value; opposite of contains values |
isInstanceOf | returns Matcher that matches any value that is exactly a given type |
isNot | returns Matcher that gives the opposite result of a given Matcher |
lessThan | returns Matcher that matches any value less than a given value |
lessThanOrEqualTo | returns Matcher that matches any value less than or equal to a given value |
matches | returns Matcher that matches a String that matches a given Pattern (regular expression) |
moreOrLessEquals | returns Matcher that matches a double that is within a given epsilon of another |
same | returns Matcher that matches an object that is the same object as another reference |
setUp | registers a function to call before each test |
setUpAll | registers a function to call once before the first test |
startsWith | returns Matcher that matches a String that starts with a given substring |
tearDown | registers a function to call after each test |
tearDownAll | registers a function to call once after the last test |
test | defines a single unit test |
testWidgets | defines a single widget test |
throwsA | returns Matcher that matches a function, Future, or function that returns a Future that matches a given Matcher |
within | returns Matcher that matches a number that is within a "distance" of another, computed by a DistanceFunction |
Unit Tests
Flutter unit tests are for testing logic, not widgets. Each unit test is intended to test a single function, method, or class.
To implement a unit test for classes and functions defined in the file lib/sample.dart, create the file test/sample_test.dart.
In VS Code, right-click a source file in the lib directory to be tested in the Navigator and select "Go to Tests". If a corresponding test file exists in the test directory, it will be opened. If not, VS Code will offer to create it.
The provided test code contains a single call to testWidgets, passing it a function that takes a WidgetTester object. For non-widget tests, change this to a test function that is passed a function that takes no arguments.
Each test file defines a main function. This should contain calls to the global test function. The test function takes positional arguments for a description (String) and a no-arg function that contains calls to the global expect function.
The test function also takes the named argument skip (bool or String describing why) and several others. Unfortunatly since Dart requires named arguments to follow all positional arguments, the skip argument must follow the no-arg function that defines the test. This makes it difficult to spot the skipped tests.
The expect function takes positional arguments for an actual value and a matcher (expected value or Matcher object). It also takes the named arguments reason (String) and skip (bool or String describing why).
To create test suites that group tests, call the global group function, passing it positional arguments for a description (String) and a no-arg function that contains several calls to the test function. It also takes the named argument skip (bool or String describing why).
To run all the test files from a terminal, enter flutter test. Currently there is no option to run tests in a "watch" mode to automatically rerun them when code changes are saved. To run only tests in specific files, specify a file path after the command. For example, flutter test test/home_test.dart.
When viewing a test file in VS Code, there will be "Run" and "Debug" links above the main function and each call to the group and test functions. Click those links to run or debug only the corresponding code.
If a test passes, VS Code will display a green, circled checkbox in the gutter to the left of the test function call. If a test fails, VS Code will display a red, circled "X" in the same location along with the expected and actual values of the failed expect call. Each group call will have a similar gutter icon indicating whether all of its tests passed or any failed.
After attempting to fix the failed tests, rerun them and repeat until all the tests have a green checkmark. Tests can be rerun by clicking the green and red gutter icons or by clicking the "Run" and "Debug" links. It can take a few seconds before it is apparent that tests have started running again, but a beaker icon appears in the Activity Bar (left side column of icons). with a blue clock indicator.
The following code provides a basic example of a unit test source file:
import 'package:flutter_test/flutter_test.dart';
import 'package:flutter_pageview/math.dart';
void main() {
group('math', () {
test('addition', () {
expect(add(0, 0), 0);
expect(add(0, 1), 1);
expect(add(1, 1), 2);
});
test('multiplication', () {
expect(multiply(0, 0), 0);
expect(multiply(0, 1), 0);
expect(multiply(1, 1), 1);
});
});
}Widget Tests
Flutter widget tests are for testing individual widgets. Each test should focus on a single widget.
New Flutter projects ship with a file named widget_test.dart. Use this is as an example when writing widget tests.
In contains a main function that makes a single call to the testWidgets function. This is passed a description String and a function that is passed a WidgetTester object. The WidgetTester object is key to interacting with widgets. This includes tapping buttons, entering text, and dragging widgets.
Modify the provided function passed to testWidgets and add more similar calls to define additional tests.
The function passed to testWidget should do four basic things:
- Render an app widget.
- Find widgets within the app to be used by the test using the
findobject. - Interact with the widgets that were found.
- Make assertions about the state of the UI after the interactions.
The find object support several methods for finding widgets in different ways. The most commonly used methods are described below:
find Method | Description |
|---|---|
byIcon | pass an IconData object such as those in constants of the Icons class |
byKey | pass a ValueKey object that created with a key string |
byType | pass a widget Type; returns a Finder object |
text | pass a String to find a widget containing it |
Key strings assigned to widgets should be unique throughout the app.
To get individual widgets from a Finder object, use the properties first, and last and the method at(int index). Interestingly there is no way to determine the number of matches that were found.
Suppose an app renders the following button:
ElevatedButton(
child: Text('Press Me'),
key: Key('myButton'),
onPress: () { print('got press')},
);A test can find this button using any of the following:
var myButton = find.byKey(ValueKey('myButton'));
var myButton = find.text('Press Me');
var myButton = find.byType(ElevatedButton).first;Once the button is found, it can be tapped with the following:
await tester.tap(myButton);If find.byType finds a single match, it can be acted on without using the first property. For example:
var buttons = find.byType(ElevatedButton);
// These are equivalent when only one match is found.
await tester.tap(buttons.first);
await tester.tap(buttons);
// But if more than one match is found,
// the previous line results in the following error:
// The finder "2 widgets with type ElevatedButton" ...
// (used in a call to "tap()") ambiguously found multiple
// matching widgets. The "tap()" method needs a single target.If a TextField or TextFormField widget is found, text can be entered into it with the following:
await tester.enterText(myTextField, 'some text');After interacting with widgets, call the WidgetTester pump or pumpAndSettle method to rebuild the UI. Both methods return a Future to await before making assertions. By default the pumpAndSettle method repeatedly calls pump every 100ms until there are no longer any frames scheduled. It is the safest way to ensure that the UI is in the intended state before calling the expect function.
await tester.pumpAndSettle();Objects from the WidgetTester class have a testDescription property that holds the String description of the currently running test. It may be useful to include this in error messages.
The most commonly used WidgetTester methods are described below:
| Method | Description |
|---|---|
drag(...) | drags a given widget by a specified offset |
enterText(Finder, String) | moves focus to a text input widget and replaces its contents |
fling(...) | executes a fling gesture from the center of a widget over some offset |
flingFrom(...) | executes a fling gesture from a starting location over some offset |
getRect(Finder) | gets the Rect of a widget |
getSize(Finder) | gets the Size of a widget |
longPressj(...) | executes a long press at the center of a widget |
longPressAt(...) | executes a long press at a given location |
pageBack() | dismisses the current page |
printToConsole(String) | prints a String to the console; can also use the Dart print function |
pump | triggers a new "frame" (rebuilding the UI) after an optional duration |
pumpAndSettle | "repeatedly calls pump with the given duration until there are no longer any frames scheduled"; frequently used |
pumpWidget | "renders the UI from the given widget" |
showKeyboard | moves focus to a given text input widget, triggering display of an on-screen keyboard |
The following code provides widget tests for the PageView demo app presented earlier. While MyApp can be viewed as a "single widget", widget tests typically test widgets lower in the widget tree.
import 'package:flutter/material.dart';
import 'package:flutter_test/flutter_test.dart';
import 'package:flutter_pageview/main.dart';
void main() {
testWidgets('Page1', (WidgetTester tester) async {
// Build the app and trigger the first frame.
// When testing a widget that does not return a `MaterialApp` widget,
// tests generally need to begin with the following:
await tester.pumpWidget(
MaterialApp(
home: Scaffold(
body: MyWidget(), // widget being tested
),
),
);
// Find widgets.
var shoutBtn = find.byKey(ValueKey('shoutBtn'));
var nameField = find.byKey(ValueKey('nameField'));
// Verify the contents of the first page.
expect(find.text('This is page #1.'), findsOneWidget);
var name = 'Mark';
await tester.enterText(nameField, name);
await tester.pumpAndSettle();
expect(find.text('Hello, $name!'), findsOneWidget);
await tester.tap(shoutBtn);
await tester.pumpAndSettle();
expect(find.text('Hello, ${name.toUpperCase()}!'), findsOneWidget);
});
testWidgets('forward and back buttons', (WidgetTester tester) async {
Future<void> changePage(button, expectedText) async {
await tester.tap(button);
await tester.pumpAndSettle();
expect(find.text(expectedText), findsOneWidget);
}
bool buttonEnabled(button) =>
tester.widget<IconButton>(button).onPressed != null;
// Build the app and trigger the first frame.
// Note that MyApp creates a `MaterialApp` that creates a `Scaffold`.
await tester.pumpWidget(MyApp());
var backBtn = find.byKey(ValueKey('backBtn'));
var forwardBtn = find.byKey(ValueKey('forwardBtn'));
expect(find.text('This is page #1.'), findsOneWidget);
// Verify that we can change pages with the forward and back buttons.
expect(buttonEnabled(backBtn), isFalse);
expect(buttonEnabled(forwardBtn), isTrue);
await changePage(forwardBtn, 'This is page #2.');
expect(buttonEnabled(backBtn), isTrue);
await changePage(forwardBtn, 'This is page #3.');
expect(buttonEnabled(forwardBtn), isFalse);
await changePage(backBtn, 'This is page #2.');
expect(buttonEnabled(forwardBtn), isTrue);
await changePage(backBtn, 'This is page #1.');
expect(buttonEnabled(backBtn), isFalse);
});
testWidgets('swipe left and right', (WidgetTester tester) async {
Future<void> swipe(page, swipeLeft, expectedText) async {
double deviceWidth = 600; // MediaQuery.of(context).size.width;
var offset = Offset(deviceWidth * (swipeLeft ? 1 : -1), 0);
var speed = 300.0; // pixels per second
await tester.fling(page, offset, speed);
await tester.pumpAndSettle();
expect(find.text(expectedText), findsOneWidget);
}
await tester.pumpWidget(MyApp());
var page1 = find.byKey(ValueKey('page1'));
var page2 = find.byKey(ValueKey('page2'));
var page3 = find.byKey(ValueKey('page3'));
await swipe(page1, false, 'This is page #2.'); // goes forward
await swipe(page2, false, 'This is page #3.'); // goes forward
await swipe(page3, false, 'This is page #3.'); // stays on same page
await swipe(page3, true, 'This is page #2.'); // goes backward
await swipe(page2, true, 'This is page #1.'); // goes backward
await swipe(page1, true, 'This is page #1.'); // stays on same page
});
testWidgets('tap dots', (WidgetTester tester) async {
Future<void> tapDot(int number) async {
var dot = find.byKey(ValueKey('dot$number'));
await tester.tap(dot);
await tester.pumpAndSettle();
expect(find.text('This is page #$number.'), findsOneWidget);
}
await tester.pumpWidget(MyApp());
for (var number = 1; number <= 3; number++) {
await tapDot(number);
}
});
}Integration Tests
Flutter integration tests are for testing an app as a whole.
The code written for integration tests is nearly identical to the code written for widget tests. Both use the find object, a WidgetTester object for interacting with widgets, and the expect function.
The way that integration tests render the app to be tested is a bit different. Rather than calling await tester.pumpWidget(SomeWidget());, integration tests call IntegrationTestWidgetsFlutterBinding.ensureInitialized(); outside the test functions and call the following inside each test:
app.main();
await tester.pumpAndSettle();The steps to setup and create an integration test are:
Edit
pubspec.yamland add the following underdev_dependencies:integration_test:
sdk: flutterCreate a top-level directory named "integration_test".
Create the file
app_test.dartin this directory.Add code in
app_test.dartsimilar to the following:import 'package:flutter_test/flutter_test.dart';
import 'package:integration_test/integration_test.dart';
import 'package:introduction/main.dart' as app;
void main() {
IntegrationTestWidgetsFlutterBinding.ensureInitialized();
group('end-to-end test', () {
testWidgets('tap floating action button and verify counter',
(WidgetTester tester) async {
app.main();
await tester.pumpAndSettle();
// Verify counter starts at 0.
expect(find.text('0'), findsOneWidget);
// Find and tap the floating action button.
final Finder fab = find.byTooltip('Increment');
await tester.tap(fab);
// Rebuild the UI, triggering a new frame.
await tester.pumpAndSettle();
// Verify counter increments by 1.
expect(find.text('1'), findsOneWidget);
});
});
}Run the test by entering
flutter test integration_test. This runs all of the test source files in theintegration_testdirectory. You will prompted to select where the test should be run. For example, if an iPhone is attached to the computer with a USB cable and the iOS simulator is running, you could see the following:[1]: iPhone (00008020-001A7D141A9A002E)
[2]: iPhone 13 (46325045-B5FE-4313-BBD5-10A7D1178B50)
[3]: Chrome (chrome)Press 1, 2, or 3 to select one.
This only runs the first test file it finds in the
integration_testdirectory. To run others one at a time, add their name after the directory name. For example, enterflutter test integration_test/second_text.dart. To run all the test files, enterflutter test integration_test/*.dart.Alternatively to run the test on a specific device, enter
flutter devicesto see a list of available devices. Copy the id of a device where the test should be run and enterflutter test integration_test/app_test.dart -d {device-id}.
Even a basic integration test will take 1-2 minutes to build and start.
The following code provides integration testing for the PageView demo app presented earlier.
import 'package:flutter/material.dart';
import 'package:flutter_test/flutter_test.dart';
import 'package:integration_test/integration_test.dart';
import 'package:flutter_pageview/main.dart' as app;
void main() {
IntegrationTestWidgetsFlutterBinding.ensureInitialized();
testWidgets('Page1', (WidgetTester tester) async {
app.main();
await tester.pumpAndSettle();
// Find widgets.
var shoutBtn = find.byKey(ValueKey('shoutBtn'));
var nameField = find.byKey(ValueKey('nameField'));
// Verify the contents of the first page.
expect(find.text('This is page #1.'), findsOneWidget);
var name = 'Mark';
await tester.enterText(nameField, name);
await tester.pumpAndSettle();
expect(find.text('Hello, $name!'), findsOneWidget);
await tester.tap(shoutBtn);
await tester.pumpAndSettle();
expect(find.text('Hello, ${name.toUpperCase()}!'), findsOneWidget);
});
testWidgets('forward and back buttons', (WidgetTester tester) async {
Future<void> changePage(button, text) async {
await tester.tap(button);
await tester.pumpAndSettle();
expect(find.text(text), findsOneWidget);
}
app.main();
await tester.pumpAndSettle();
var backBtn = find.byKey(ValueKey('backBtn'));
var forwardBtn = find.byKey(ValueKey('forwardBtn'));
expect(find.text('This is page #1.'), findsOneWidget);
await changePage(forwardBtn, 'This is page #2.');
await changePage(forwardBtn, 'This is page #3.');
await changePage(backBtn, 'This is page #2.');
await changePage(backBtn, 'This is page #1.');
});
testWidgets('swipe left and right', (WidgetTester tester) async {
var deviceWidth = 0.0;
Future<void> swipe(page, swipeLeft, expectedText) async {
var offset = Offset(deviceWidth * (swipeLeft ? 1 : -1), 0);
var speed = 300.0; // pixels per second
await tester.fling(page, offset, speed);
await tester.pumpAndSettle();
expect(find.text(expectedText), findsOneWidget);
}
await tester.pumpWidget(MyApp());
// Get the device width.
final BuildContext context = tester.element(find.byType(Container));
deviceWidth = MediaQuery.of(context).size.width;
var page1 = find.byKey(ValueKey('page1'));
var page2 = find.byKey(ValueKey('page2'));
var page3 = find.byKey(ValueKey('page3'));
await swipe(page1, false, 'This is page #2.'); // goes forward
await swipe(page2, false, 'This is page #3.'); // goes forward
await swipe(page3, false, 'This is page #3.'); // stays on same page
await swipe(page3, true, 'This is page #2.'); // goes backward
await swipe(page2, true, 'This is page #1.'); // goes backward
await swipe(page1, true, 'This is page #1.'); // stays on same page
});
testWidgets('tap dots', (WidgetTester tester) async {
Future<void> tapDot(int number) async {
var dot = find.byKey(ValueKey('dot$number'));
await tester.tap(dot);
await tester.pumpAndSettle();
expect(find.text('This is page #$number.'), findsOneWidget);
}
app.main();
await tester.pumpAndSettle();
for (var number = 1; number <= 3; number++) {
await tapDot(number);
}
});
}Mocking
Mocking in tests supplies canned results from functions that are not meant to be tested. For example, a function that makes an API call can be mocked to return the same data every time. This allows tests to focus on specific functionality being tested. It also allows tests to run without requiring an internet connection.
The http package includes the ability to mock responses to HTTP requests.
The steps to use this are:
Add
httpto the list ofdependenciesinpubspec.yaml.Add the following imports in a test file:
import 'package:flutter_test/flutter_test.dart'; // defines test and expect
import 'package:http/http.dart'; // defines Response
import 'package:http/testing.dart'; // defines MockClientCreate a
MockClientthat specifies HTTP responses for given HTTP requests. For example:final client = MockClient((request) async {
if (request.url.toString() != Employees.url) return Response('', 404);
var mockJson =
'{"data": [{"employee_salary": 100}, {"employee_salary": 200}]}';
const headers = {'content-type': 'application/json'};
return Response(mockJson, 200, headers: headers);
});Tell the code being tested to use
MockClientin place of the normalClientinstance provided by thehttppackage.There are multiple ways to do this. One way is to define a static property in the class being tested like the following which can be directly set from a test. Then use this inside the class being tested for sending all HTTP requests.
static var client = Client();
Mock operations other than HTTP requests is simplified by using a mocking package. The preferred Flutter mocking package is mockito. This generates code for mock implementations of classes and provides methods that are useful in writing tests.
The steps to use mockito are:
Add
mockitoandbuild_runnerto the list ofdev_dependenciesinpubspec.yaml.In the main
.dartfile of the app, add the following imports:import 'package:mockito/annotations.dart';
import 'package:mockito/mockito.dart';
// One of these for each class that will be mocked.
import 'some-class.mocks.dart';Add the following annotation before the
mainfunction:// List each class to be mocked.
([SomeClass1, SomeClass2, ...])
void main() {Generate
.dartfiles for the classes to be mocked by enteringdart run build_runner build. These classes have the same functionality as the classes they mock, but gain new methods used for verifying and stubbing calls.Call the following methods in tests to verify calls to methods of stubbed objects:
verify(call)This causes a test to fail if the call has not occurred.
callhere can have the syntaxmockedObject.someMethod(someArguments)ormockedObject.someGetter. This can be followed by.called(n)to verify that the call occurredntimes.ncan be a number of a matcher likegreaterThan(n).verifyInOrder([call1, call2, ...])This causes a test to fail if the calls were not all made in the order specified.
verifyNever(call)This causes a test to fail if the call has occurred.
Call the following methods in tests to change what is returned or thrown from methods of stubbed objects:
when(call).thenReturn(value)This changes a specific call to always return a fixed value. To return a
FutureorStream, usethenAnswerinstead which is described below.when(call).thenThrows(SomeException(someArguments))This changes a specific call to always throw a fixed exception.
when(call).thenAnswer((_) { code to calculate response })This changes a specific call to calculate a different value to return.
If a call matches multiple stubs, the one defined last is used.
Mockito provides "argument matchers" that can be used in calls passed to when in place of each argument value. These include any, anyNamed, argThat, and captureThat.
any: matches any positional argument valueanyNamed: matches any named argument value with a given nameargThat: matches any positional or named argument that matches a givenMatchercaptureThat: matches the same asargThat, but also captures the value so it can be used in a test assertion
For more details, see the offical mockito documentation.
Another mocking approach to consider is implementing a service registry class. This class becomes the authority on deciding which service instances should be used. It can be configured to use mock service instances instead of real ones when tests are being run. A downside of this approach is that all code that uses services must be modified to get instances from the service registry class.
Test Coverage
The flutter test command can generate test coverage data. To measure and report on test coverage:
Run tests with the
--coverageflag. This creates the filecoverage/lcov.info.flutter test --coverage test/*.dartGenerate an HTML report using the
genhtmlcommand.To install this on macOS using Homebrew, enter
brew install lcov.genhtml -o coverage coverage/lcov.infoView the report.
open coverage/index.html
The following screenshot shows a sample test coverage report. Click the links for each source file to see detail on the lines covered by a test.
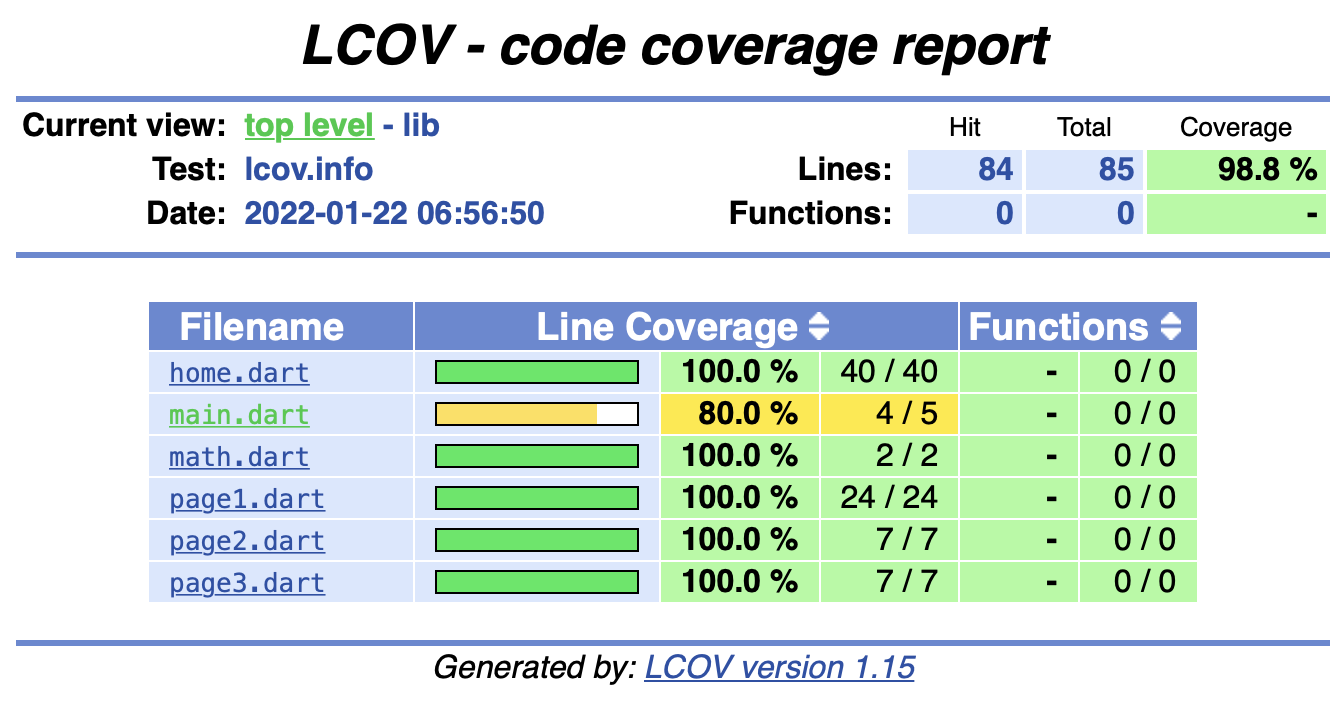
Deploying to App Stores
Popular services that simpilify deploying Flutter apps to the Google Play Store and the iOS App Store include fastlane, Codemagic, Bitrise, and Appcircle.
TODO: Add more detail on at least one of these options.
The pub.dev package rename "helps you to change your flutter project's AppName and BundleId for different platforms."
The Google app review process typically takes less than two days to complete.
Renaming
Before deploying a new app it may be desirable to rename it. The easiest way to do this is to use the pub.dev package rename. This updates appName and bundleId.
The steps to use this are:
- Install the
renamecommand by enteringflutter pub global activate rename. - Change the
appNameby enteringflutter pub global run rename --appname {new-app-name}. - Change the
bundleIdby enteringflutter pub global run rename --bundleId {new-bundle_id}. The bundle id must include at least one period. It must be unique across all apps in the world. One way to achieve this it to begin with your reverse internet domain such ascom.objectcomputing.. Another way is to begin with your email adddress such asr.mark.volkmann.gmail..
To target a specific platform rather than all, add -t {platform} at the end of each rename command. Examples include -t android and -t ios.
Google Play
A Google Developer account is required to deploy apps to the Google Play store. If you do not already have a Google account, create that first by browsing accounts.google.com.
To create a developer account, browse the Google Play console and click one of the "Get Started" links, either for "Yourself" or "An organization or business". Enter all the required data and click the "Create account and pay" button. Enter credit card information and complete the payment process to pay a one-time 25 USD fee.
You will receive an email requesting identity verification. Click the "Verify" button in the email. Enter all the requested information, including uploading a photo of an official ID such as a driver's licences. It can take a few days to receive notification that your identity has been verified.
Android apps can be bundled in either an Android Package (.apk) or Android App Bundle (.aab) file. Bundle files are smaller and are preferred. To generate an .apk file, enter flutter build apk. To generate an .aab file, enter flutter build appbundle. These commands takes several minutes to complete.
First-time Deployment
To prepare for uploading an app to the Google Play store:
Create an upload keystore by entering the command below (specific to macOS or Linux) and answering questions. Enter a password when requested and remember it. For apps created by an individual as opposed to a company, consider using an email address for both "organizational unit" and "organization".
keytool -genkey -v -keystore ~/upload-keystore.jks -keyalg RSA -keysize 2048 -validity 10000 -alias upload --storetype JKSThis creates the file
upload-keystore.jksin your home directory. Move the file into the projectandroid/appdirectory. Verify that.gitignorecontains**.*.jksso no keystore files are committed to the repository.In the
androiddirectory at the top of the project directory, create the filekey.propertiescontaining the following:storePassword={keystore-password}
keyPassword={keystore-password}
keyAlias=upload
storeFile=../app/upload-keystore.jksAdd
android/key.propertiesto.gitignore.Edit the
android/app/build.gradlefile.Add the following before the line that begins with
android {:def keystoreProperties = new Properties()
def keystorePropertiesFile = rootProject.file('key.properties')
if (keystorePropertiesFile.exists()) {
keystoreProperties.load(new FileInputStream(keystorePropertiesFile))
}Replace the
buildTypesblock with the following:signingConfigs {
release {
keyAlias keystoreProperties['keyAlias']
keyPassword keystoreProperties['keyPassword']
storeFile keystoreProperties['storeFile'] ? file(keystoreProperties['storeFile']) : null
storePassword keystoreProperties['storePassword']
}
}
buildTypes {
release {
signingConfig signingConfigs.release
}
}
Edit the
android/app/src/main/AndroidManifest.xmlfile.Change the
applicationelementandroid:labelattribute value to the actual name of the application.Add the following line after the other
uses-permissionelements if the app needs internet access, such as accessing Google Maps:
Edit the
android/app/build.gradlefile.- Correct the value of
applicationIdunderandroid...defaultConfig - Verify the values of
compileSdkVersion,minSdkVersion.
- Correct the value of
Edit the value of
versionin thepubspec.yamlfile. This is a value like1.0.1+2. It is used to automatically updateandroid/local.properties. The part before the+is a semantic version that is used for the value offlutter.versionNameand the part after the plus is an incrementing integer that is used for the value offlutter.versionCode.Edit the
android/local.propertiesfile and verify the value offlutter.buildMode. It can be set torelease,profile, ordebug. Do not modifyflutter.versionNameorflutter.versionCode. Those are automatically updated using the value ofversioninpubspec.yaml.Update the version number displayed in the app if that is being done. This might appear on an "About" page.
Build an app bundle.
- In a terminal, cd to the top app directory.
- Enter
flutter cleanto delete any previous build artifacts. - Enter
flutter build appbundleto build a new app bundle. - This creates the file
build/app/outputs/bundle/release/app-release.aab.
Browse the Goole Play Console.
Select your developer account.
Click the "Create app" button.
Enter an app name as it should appear in the store.
Choose a language such as "English (United States) - en-US".
Specify whether it is a game or app.
Specify whether it is free or paid. Once an app is published as free, it cannot be changed to paid.
Check the "Developer Program Policies" checkbox.
Check the "Play App Signing" checkbox.
Check the "US export laws" checkbox.
Click the "Create app" button in the lower-right corner.
At this point you can select the new app or an existing app. There are two ways to use the Google Play Console.
The first way to use the Google Play Console is to select "Dashboard" in the left nav and then work through all the sections it contains in order. This is the preferred approach, especially for developers that are new to use the Google Play Console.
To see the tasks to be completed in each section, click ther "View tasks" dropdown. Clicking on a task to be completed will open a new page for answering questions. Typically after answering all of the questions for a tasks you will need to click "Save" (near the bottom) and then "<- Dashbard" (near the top) to return to the Dashboard and see the next task to be completed.s If there is no "<- Dashboard" link, click "Dashboard" in the left nav.
Once the app is deployed, the sections presented in the Dashboard will change. For example, once an app is deployed to production, the dashboard will no longer offer to help with creating a test version of the app.
To share the app with testers:
In the left nav, click "Testing".
To only allow a limited group of internal testers (up to 100) to test the app, click "Internal Testing".
To only allow invited testers (unlimited) to test the app, click "Closed Testing".
To allow anyone to test the app, click "Open Testing".
If using "Open Testing"
- Click the "New release" button.
- Upload a new app bundle file.
- Browse play.google.com.
- Search for the app name.
- Email the app URL to testers and ask them to install and test it.
The second way to use the Google Play Console is to click left-nav items in the order you would like to complete them. This requires more knowledge of the available sections.
In order to collect money for paid apps and apps that have in-app purchases, a payment profile must be created.
- Browse the Google Play Console and elect your developer account.
- In the left nav., click "Payments profile".
- Click the "Create payments profile".
- Click your name.
- If you are operating as an individual as opposed to a business, uncheck the checkbox for "Use legal business info name, contact, address".
- Enter your mailing address.
- Enter a business name which can be your email address.
- Optionally enter your website URL.
- For "What do you sell" dropdown, select "Computer Software".
- For "Customer support email", enter your email address.
- For "Credit card statement name", enter a credit card name such as "Visa".
- Click the "Submit" button in the lower-right corner.
- On the "Payment profile" page, click "Manage account group".
- Click the "Create account group" button.
- Verify the "Account group name", modifying it if necessary.
- Click the "Create account group" button in the lower-right corner.
- Click "Start".
- For "Developer accounts owned by your legal entity", select "No".
- For "Developer accounts with similar brand features", select "No".
- Click the "Save" button in the lower-right corner.
- Click "Review and enroll".
- Click the "Confirm and view terms" button in the lower-right corner.
- Click the "Accept and enroll" button in the lower-right corner.
Deploying an Update
- Edit the value of
versionin thepubspec.yamlfile. This is a value like1.0.1+2. It is used to automatically updateandroid/local.properties. The part before the+is a semantic version that is used for the value offlutter.versionNameand the part after the plus is an incrementing integer that is used for the value offlutter.versionCode. - Edit the
android/local.propertiesfile and verify the value offlutter.buildMode. It can be set torelease,profile, ordebug. Do not modifyflutter.versionNameorflutter.versionCode. Those are automatically updated using the value ofversioninpubspec.yaml. - If the app displays its version number, perhaps on an "About" page, update it to match.
- Create a new app bundle by entering
flutter build appbundle. This creates the filebuild/app/outputs/bundle/release/app-release.aab. - Browse the Goole Play Console.
- Select your developer account.
- Click the row of the app being updated.
- In the left-nav, click "Testing", then "Open Testing".
- Click the "New release" button.
- Click "Upload" and upload the new
.aabfile. - Browse play.google.com.
- Search for the app name.
- Email the app URL to testers and ask them to install and test it.
iOS App Store
Note that the value of PRODUCT_BUNDLE_IDENTIFIER cannot contain underscores. This is specified in the file ios/Runner.xcodeproj/project.pbxproj.
TODO: Finish this section.
In-App Purchases
One approach to enabling in-app purchases in a Flutter app is to use the pub.dev package in_app_purchase. Click the link after "codelab" for a detailed guide. This requires having a backend such as Firebase. It is a good option for apps that are using Firebase for other purposes
One way to enable in-app purchases that does not require configuring a backend is RevenueCat. This is a commercial service, but it is free for a single developer and up to 10,000 USD in monthly tracked revenue (MTR).
RevenueCat
RevenueCat requires store setup of in-app purchases and subscriptions.
For the Google Play Store:
- Browse the Google Play Console and elect your developer account.
- In the left nav., click "All apps".
- Click the row describing the app to which in-app payments will be added.
- In the left-nav, scroll down to the "Monetize" section, click "Products", then click "In-app products".
- Click the "Create product" button.
- Enter a "Product ID", "Name", "Description", and "Default Price". The product ID should be unique across all of your apps, so it is recommended for it to begin with the app name. It can contain underscores and periods, but not hyphens. The product ID must be used as the product identifier in RevenueCat.
- Click the "Save" button in the lower-right corner
- Click the "Activate" button in the lower-right corner
For the iOS App Store:
TODO: Add these steps.
Describing subscriptions is similar to describing one-time in-app payments.
After configuring in-app purchases in the stores, configure RevenueCat by following these steps:
Browse revenuecat.com.
Click the "Get Started ->" button.
If you do not already have an account, enter account information and click the "Sign Up" button.
Click "Setup your first project".
Enter a name for the project and click the "Create project" button.
Click a platform button such as "App Store" or "Play Store".
Enter the "App name"
Enter the "Google Play package" which is the bundle ID.
Create a "Service Account credentials JSON" file. This is very complicated. The steps are described here. After all of this you will see the message in the Google Cloud Console page: "It can take up to 36 hours for your Play Service Credentials to work properly with the Google Play Developer API. You may see "Invalid Play Store credentials" errors and be unable to make purchases with RevenueCat until this happens."
Back on the RevenueCat "Get Started" page, click, "2. Configure entitlements" and click an app name. This page supports creating products, entitlements, and offerings. From the docs, "An entitlement represents a level of access, features, or content that a user is "entitled" to." "Attach products to entitlements. These let RevenueCat know which entitlements to unlock for users after they purchase a specific product. "Offerings are the selection of products that are offered to a user."
Click "Products" in the left nav and create one. Use the "Product ID" entered in the Google Play Console for the RevenueCat Product Identifier.
Click "Entitlements" in the left nav and create one. Attach a product to each entitlement.
Click "Offerings" in the left nav and create one. Create a package for each offering and attach products to each package. For example, a product can include a package for Andriod and a package for iOS so the user can use the feature on both platforms.
Go to the RevenueCat dashboard.
Click the "Projects" dropdown at the top and select the previously created project.
In the left nav, click "API Keys".
In the "Public app-specific API keys" section, click "Show key".
Click the copy button after the key.
Create the file
lib/secrets.dartand add the following line:const revenueCatApiKey = 'the-copied-key';Add
lib/secrets.dartto.gitignore.Add the following line in
android/app/src/main/AndroidManifest.xmlafter the otheruses-permissionelements:<uses-permission android:name="android.vending.BILLING" />Build a new app bundle by entering
flutter build appbundle.Deploy the new app bundle to the stores. The steps to do this are provided in the previous section.
In the Flutter app:
Add the
purchases_flutterpackage inpubspec.yaml.In
ios/Podfile, uncomment the following line:# platform :ios, '9.0'Add a button in the app to show purchase options. The following code demonstrates prompting the user to purchase a single offer. Call the
offerPurchasefunction to prompt the user to make a purchase using a dialog box. The functionsalertandconfirmare defined inlib/util.dartwithin theflutter_gift_trackproject.import 'dart:io' show Platform;
import 'package:collection/collection.dart';
import 'package:flutter/material.dart' show BuildContext;
import 'package:flutter/services.dart' show PlatformException;
import 'package:google_api_availability/google_api_availability.dart';
import 'package:provider/provider.dart';
import 'package:purchases_flutter/purchases_flutter.dart';
import './app_state.dart';
import './secrets.dart';
import './util.dart' show alert, confirm;
bool canPurchase = false;
Future<List<Offering>> _fetchOffers() async {
try {
await _init();
if (!canPurchase) return [];
final offerings = await Purchases.getOfferings();
final current = offerings.current;
return current == null ? [] : [current];
//} on PlatformException catch (e) {
} catch (e) {
print('error getting RevenueCat offerings: $e');
return [];
}
}
Future<void> _init() async {
final availability = await GoogleApiAvailability.instance
.checkGooglePlayServicesAvailability(true);
canPurchase = availability == GooglePlayServicesAvailability.success;
if (!canPurchase) return;
// This causes debugging log messages to be output.
//await Purchases.setDebugLogsEnabled(true);
if (Platform.isAndroid) {
await Purchases.setup(revenueCatApiKey);
} else if (Platform.isIOS) {
//await Purchases.setup('public_ios_sdk_key');
throw 'iOS is not supported yet.';
}
}
Future<bool> offerPurchase(BuildContext context) async {
try {
final offerings = await _fetchOffers();
final offer = offerings.firstOrNull;
final package = offer?.availablePackages.firstOrNull;
final product = package?.product;
//final entitlement = ?;
var purchase = false;
if (product == null) {
await alert(context, 'No in-app purchase offerings were found.');
} else {
final question = product.description +
' Pay ${product.priceString} ${product.currencyCode} for this?';
purchase = await confirm(context, question);
if (purchase) {
//TODO: This is not working in the Android emulator!
final purchaserInfo = await Purchases.purchasePackage(package!);
final entitlement = purchaserInfo.entitlements.all[product.identifier];
if (entitlement != null && entitlement.isActive) {
final appState = Provider.of<AppState>(context, listen: false);
appState.paid = purchase;
}
}
}
return purchase;
} on PlatformException catch (e) {
var errorCode = PurchasesErrorHelper.getErrorCode(e);
if (errorCode != PurchasesErrorCode.purchaseCancelledError) {
//TODO: Find a better way to display errors.
print('util.dart offerPurchase: errorCode = $errorCode');
}
return false;
} catch (e) {
//TODO: Find a better way to display errors.
print('util.dart offerPurchase: e = $e');
return false;
}
}
When testing in an Android Emulator, choose a device type where "Play Store" is enabled. "Pixel 4 API 30" enables this, but "Pixel 5 API 30" does not.
After the app launches on the emulator, launch the "Google Play" app and sign in.
Advice
Flutter prefers project and file names that separate words with underscores instead of hyphens, so use those. `
Create lots of custom widgets that hide the complexity of provided widgets and provide application-specific styling.
Create extentions to provided Flutter classes that simplify there use. Examples can be found in GitHub.
Add a comma after every function argument value so Dart code formatting works better.
Annoyances
Dart needs to support type inference of enum values the way Swift does. For example, instead of
color: Colors.red,I want to usecolor: .red,.Flutter needs to find a way to define stateful widgets without defining two classes. See this on-going discussion.
The VS Code Flutter extension displays a comment after the closing paren of all widgets. It isn't really in the code, but adds visual clutter. This can be disabled. See "Phantom Comments" in the "VS Code" section.
The
Row,Column, andFlexwidgets need to take aspacingparameter like theWrapwidget does so it isn't necessary to do tedious things like adding aSizedBoxbetween each child to leave space between them. Mywidget_extensions.dartfile adds agapmethod toRowandColumn. It also adds many methods toWidgetandList<Widget>.It is often convenient to use the
Iterablemethodsmapandfilterto create a newIterable. But many Flutter properties and methods arguments require aListinstead of anIterable. This requires calling.toList()on theIterableto create aList. I wish Flutter had more support forIterableso this wouldn't be necessary.The default linting rule settings related to use of the
constkeyword are incredibly annoying! I wish Dart could figure out what should beconston its own so we wouldn't need to litter our code with that keyword.The need to pass
contextandkeyin so many places is annoying.Sometimes after a hot reload the simulator will display an error message in yellow text on a red background. There may not really be an error in the code. Restarting the app can make the problem go away.
The error screen shown in the simulator when there is a runtime error displays the message in yellow on a red background. This combination is somewhat hard on the eyes.
The error screen often does not provide the filename and line number of the error. It is displayed, in the terminal where the app is running, but it is buried in a long stack trace which makes it difficult to find.