Overview
Apple introduced the Swift Charts framework in iOS 16.
"Swift Charts is a powerful and concise SwiftUI framework for transforming your data into informative visualizations. With Swift Charts, you can build effective and customizable charts with minimal code. This framework provides marks, scales, axes, and legends as building blocks that you can combine to develop a broad range of data-driven charts."
Swift Charts supports creating bar charts, line charts, area charts, scatter plots, and heat maps.
Support for pie and donut charts was added in iOS 17.
Values to be plotted can be quantitative (Int, Double, or Decimal), nominal (String or enum with String values), or temporal (Date representing a date or time).
One axis must correspond to quantitative data and the other axis must correspond to either nominal or temporal data. If the y values are quantitative then the chart will be vertical and the x values will be used for x-axis labels. If the x values are quantitative then the chart will be horizontal. and the y values will be used for y-axis labels.
By default charts occupy all the space made available to them by their parent view.
Resources
- Hello Swift Charts from Apple WWDC 2022
- Swift Charts: Raise the bar from Apple WWDC 2022
- Charts Framework 1 - BarCharts Introduction from Stewart Lynch
- Charts Framework 2 - Visualizing Large Data Sets with Bar Charts from Stewart Lynch
- Explore pie charts and interactivity in Swift Charts from Apple WWDC 2023
Example App
See ChartsDemo which is a SwiftUI app that demonstrates nearly everything shared in the Steward Lynch videos linked above.
Chart
The Chart view contains marks that define the chart to be displayed.
Charts are composed of three kinds of areas, axes (x and y), plot area, and legend. Each of these can be customizes. Axes and the legend can be hidden.
To set the height of a chart, its background color, and a border, apply the chartPlotStyle view modifier to the Chart. For example:
Chart {
...
}
.chartPlotStyle { plotArea in
plotArea
.frame(height: 400) // can also set width
.background(.yellow.opacity(0.2))
.border(.purple, width: 5)
}To customize the x-axis, apply the chartXAxis view modifier. To customize the y-axis, apply the chartYAxis view modifier. For more on these, see the "Axis Labels" section below.
To detect tap and drag gestures on the chart, apply the chartOverlay view modifier or the chartBackground view modifier. For more on these, see the "Event Handling" section below.
For a list of all view modifiers that can be applied to a Chart, see Chart view modifiers.
Marks
Swift Charts supports six kinds of "marks" for creating various kinds of charts. Each of these serve as direct children of the Chart view. They include:
The initializer for each mark type takes x and y arguments that have the type PlottableValue. Instances are created by calling the PlottableValue static method value which takes a String label and a value that can be a number (quantitative), String (nominal), or Date (temporal).
It is typical to iterate over a collection of objects that hold data to be plotted using ForEach and create one or more marks from each object. If these objects do not conform to the Identifiable protocol, which requires an id property, add the id argument to the ForEach to specify a key path that uniquely identifiers each object.
If the only child view of the Chart is a ForEach, the collection can be passed to the Chart initializer and the ForEach can be removed. The Chart initializer also supports the id argument.
BarMark
Instances of the BarMark struct describe individual bars in a bar charts.
Negative quantitative values cause the bar to be rendered below the typical x-axis..
To assign a different color to each corresponding BarMark, apply the foregroundStyle view modifier. This can be passed a specific Color. To allow Swift Charts to automatically choose a different color for the marks in each data series, pass the by argument that identifies the data series. For example:
BarMark(x: ageCategory, y: .value("Male", statistic.male))
.foregroundStyle(by: .value("Gender", "Male"))
BarMark(x: ageCategory, y: .value("Female", statistic.female))
.foregroundStyle(by: .value("Gender", "Female"))Bars are automatically stacked when there are multiple instances with the same nominal or temporal value. To display the corresponding bars side-by-side instead of stacking them, apply the position view modifier, passing the by argument that identifies the data series. For example:
BarMark(x: ageCategory, y: .value("Male", statistic.male))
.foregroundStyle(by: .value("Gender", "Male"))
.position(by: .value("Gender", "Male"))
BarMark(x: ageCategory, y: .value("Female", statistic.female))
.foregroundStyle(by: .value("Gender", "Female"))
.position(by: .value("Gender", "Female"))In bar charts that use temporal data, the unit defaults to .hour. With this unit the axis that represents the temporal values is scaled to accommodate 24 bars in each day. To instead display bars that correspond to entire days, pass the unit argument to the BarMark initializer with a value of .day.
To annotate a bar, apply the annotation view modifier to a BarMark. By default this renders a given view above the bar. To position the annotation on the center of the bar, pass the position argument with a value of .overlay. For example:
BarMark(x: value1, y: value2)
.annotation(position: .overlay) {
Text("\(data.quantity)")
.bold()
.foregroundColor(.white)
}
}LineMark
Instances of the LineMark struct are used to display line charts.
To assign a different color to each corresponding LineMark, apply the foregroundStyle view modifier as described in the BarMark section above.
To display points at the ends of each line, add a PointMark (described in the next section) after each LineMark with the same x and y values.
An alternative to adding PointMark instances is to apply the symbol view modifier to the LineMark instances. See the examples in the PointMark section below.
To change the line style, apply the lineStyle view modifier to each LineMark. For example, the following uses a dashed line:
LineMark(x: ageCategory, y: male)
.foregroundStyle(by: .value("Male", "Male"))
.lineStyle(StrokeStyle(lineWidth: 1, dash: [10]))To smooth the lines, apply the interpolationMethod view modifier to each LineMark with the value .monotone, .cardinal, or .catmullRom (formulated by Edwin Catmull and Raphael Rom). For example:
LineMark(x: ageCategory, y: male)
.foregroundStyle(by: .value("Male", "Male"))
.interpolationMethod(.catmullRom)PointMark
Instances of the PointMark struct are used to display scatter plots or to add points to line charts.
To assign a different color to each corresponding PointMark, apply the foregroundStyle view modifier as described in the BarMark section above.
To display a symbol instead of a filled circle for each point, apply the symbol view modifier to each PointMark passing it a by argument whose value identifies a data series. For example:
PointMark(x: ageCategory, y: male)
.foregroundStyle(.blue)
.symbol(by: .value("Gender", "Male"))
PointMark(x: category, y: female)
.foregroundStyle(.red)
.symbol(by: .value("Gender", "Female"))The values "Male" and "Female" identify the data series to which each point belongs. These values could come of the data objects rather than being literal values.
AreaMark
Instances of the AreaMark struct are used to display area charts which shade the area below single values in a data series (by specifying the y argument) or between two values in a data series (by specifying the yStart and yEnd arguments).
An example where shading a range of values is useful is when creating a chart that shows a series of minimum, average, and maximum values. LineMark instances can be used to plot the average values. AreaMark instances can be used to shade the area between the minimum and maximum values.
Areas can be stacked, but cannot overlap.
The example app draws one line for male data and one line for female data. Toggling the "Show Area" option causes it to only shade below the male line due to this restriction.
RectangleMark
Instances of the RectangleMark struct are used to display heat maps.
The following code demonstrates using this to display a heat map that represents hourly temperature forecasts over the 5-day period. For a full implementation that uses WeatherKit to get real temperature forecasts, see WeatherKitDemo.
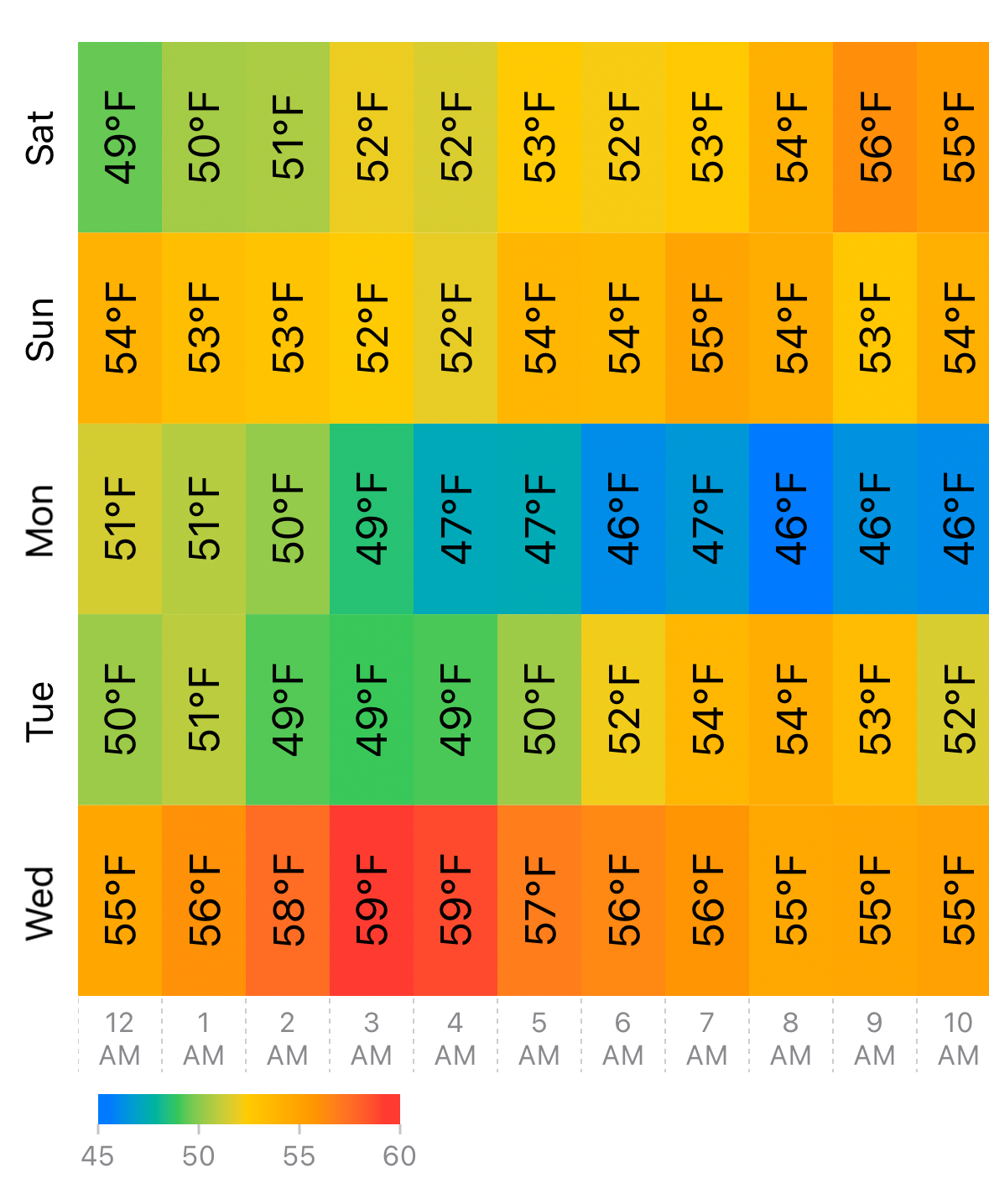
import Charts
import SwiftUI
extension Date {
// Returns an abbreviated day of the week (ex. Sun).
var dayOfWeek: String {
let dateFormatter = DateFormatter()
dateFormatter.dateFormat = "EEE"
return dateFormatter.string(from: self)
}
// Returns 1 for Sunday and 7 for Saturday.
var dayOfWeekNumber: Int {
Calendar.current.dateComponents([.weekday], from: self).weekday!
}
// Returns the hour of a `Date`.
var hour: Int {
Calendar.current.component(.hour, from: self)
}
}
// This holds a subset of the properties
// in the WeatherKit `HourWeather` struct.
struct HourWeather {
let date: Date
let temperature: Measurement<UnitTemperature>
}
struct ContentView: View {
private static let daysOfWeek =
["Sun", "Mon", "Tue", "Wed", "Thu", "Fri", "Sat"]
private static let days = 5
private static let gradientColors: [Color] =
[.blue, .green, .yellow, .orange, .red]
@State private var hourlyForecast: [HourWeather] = []
// This is displayed on the left side of the heat map.
private var dayLabels: some View {
VStack(spacing: 21) {
let startIndex = Date().dayOfWeekNumber - 1
let range =
startIndex ..< startIndex + Self.days
ForEach(range, id: \.self) { index in
dayLabel(Self.daysOfWeek[index % 7])
}
}
.padding(.top, 11)
}
var body: some View {
HStack(alignment: .top, spacing: 0) {
dayLabels
ScrollView(.horizontal) {
heatMap()
}
}
.onAppear {
generateData()
}
}
// This displays an abbreviated day of the week (ex. Sun)
// rotated to read from the right.
private func dayLabel(_ day: String) -> some View {
Text(day)
.font(.subheadline)
.rotationEffect(Angle.degrees(-90))
.frame(height: 55)
}
// We could use WeatherKit to get real temperature forecasts
// as is done in https://github.com/mvolkmann/WeatherKitDemo.
// To keep things simple this generates random temperatures.
private func generateData() {
var date = Date() // current date and time
let calendar = Calendar.current
date = calendar.date(bySetting: .hour, value: 0, of: date)!
var temperature = 50.0
var data: [HourWeather] = []
for _ in 1 ... Self.days { // days
for _ in 0 ... 23 { // hours
// Change the temperature by a random amount
// of not more than two degrees.
temperature += Double.random(in: -2 ... 2)
data.append(HourWeather(
date: date,
temperature: Measurement(
value: temperature,
unit: UnitTemperature.fahrenheit
)
))
// Advance to the next hour.
date = calendar.date(byAdding: .hour, value: 1, to: date)!
}
}
hourlyForecast = data
}
private func heatMap() -> some View {
Chart {
ForEach(hourlyForecast.indices, id: \.self) { index in
let forecast = hourlyForecast[index]
mark(forecast: forecast)
}
}
// Set the range of background colors to be used for
// each `RectangleMark` created in the `mark` method.
.chartForegroundStyleScale(
range: Gradient(colors: Self.gradientColors)
)
// Add hour labels on the x-axis.
.chartXAxis {
AxisMarks(position: .bottom, values: .automatic) { axisValue in
AxisTick()
AxisValueLabel(centered: true) {
let index = axisValue.index
let mod = index % 12
let hour = mod == 0 ? 12 : mod
Text("\(hour)\n\(index < 12 ? "AM" : "PM")")
.multilineTextAlignment(.center)
}
}
}
// The y-axis labels generated by Swift Charts appear
// at the top of each row rather that centered on the row.
// So this hides them and `dayLabels` provides custom y-axis labels.
.chartYAxis(.hidden)
.frame(width: 800, height: Double(Self.days * 90))
}
// This creates an individual cell in the heat map.
private func mark(forecast: HourWeather) -> some ChartContent {
let date = forecast.date
let fahrenheit = forecast.temperature.converted(to: .fahrenheit).value
return Plot {
RectangleMark(
// Why do String values work, but Int values do not?
x: .value("Time", "\(date.hour)"),
y: .value("Day", date.dayOfWeek),
width: .ratio(1),
height: .ratio(1)
)
// Choose a cell color based on the temperature.
.foregroundStyle(by: .value("Temperature", fahrenheit))
// Display the temperature on top of the cell.
.annotation(position: .overlay) {
Text("\(String(format: "%.0f", fahrenheit))℉")
.rotationEffect(.degrees(-90))
.font(.body)
.frame(width: 55)
}
}
}
}RuleMark
Instances of the RuleMark struct are used to add a vertical line (when only the x value is set) or a horizontal line (when only the y value is set).
To add an text annotation to a RuleMark, apply the annotation view modifier.
The following example adds a red, dashed, horizontal line at the y value that is the average of the quantitative values being plotted. The text "Average" appears below this line beginning at its leading end.
RuleMark(y: .value("Average", average))
.foregroundStyle(.red)
.lineStyle(StrokeStyle(lineWidth: 1, dash: [10]))
.annotation(position: .bottom, alignment: .leading) {
Text("Average").font(.caption)
}The example in the "Event Handling" section below listens for drag events on the chart and adds a red, dashed, vertical line through the mark being dragged over. Information about the data point is displayed at the top of the line, above the chart.
SectorMark
Instances of the SectorMark struct are used to add slices to pie and donut charts. This was added in iOS 17.
Each SectorMark specifies an angle argument whose value is an instance of the PlottableValue struct which has many static value methods. The first argument of the value method can be a String, LocalizedStringKey, or Text. The second argument can be a Double (quantitative), Date (temporal), or String (categorical).
The size (angle) of each SectorMark is computed based on the proportion of its value to the total. The total of the values does not need to be 100.
To add a gap between the sectors, specify an angularInset argument. For example, angularInset: 2.
To round the corners of a sector, apply the cornerRadius view modifier to a SectorMark. For example, .cornerRadius(10).
To create a donut chart instead of a pie chart, each SectorMark must also specify an innerRadius argument. For example, innerRadius: .ratio(0.618).
Each SectorMark can also specify an outerRadius argument, although doing so is not typical. Each SectorMark can have different values for innerRadius and/or outerRadius, but this is also not typical.
TODO: Is there a way to place text in each SectorMark?
For an example, see the app in the GitHub repository SwiftChartsPieDonut.

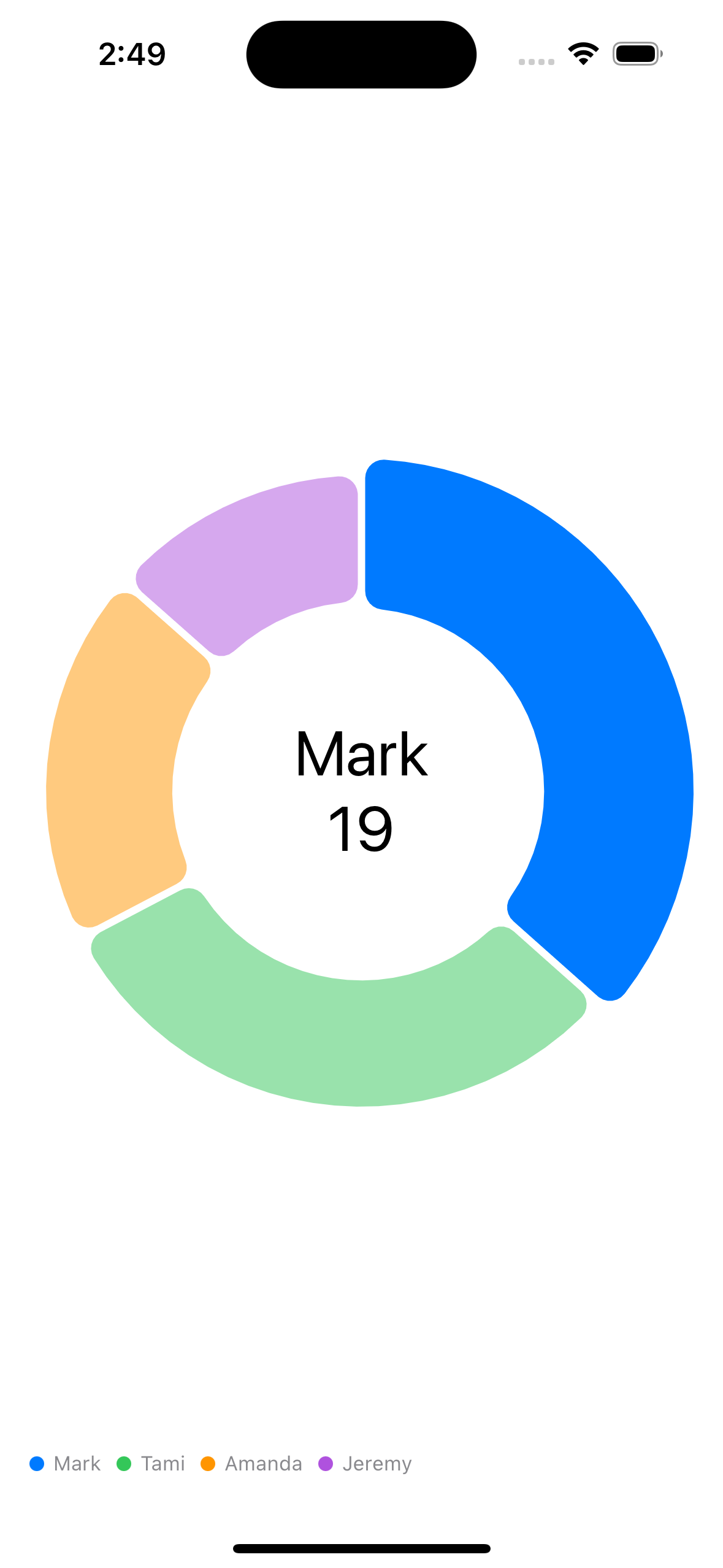
Selection
iOS 17 added the chartXSelection, chartYSelection, and chartAngleSelection methods to the Chart struct. These are useful for allowing users to swipe over a chart trigger changes to the way a chart is rendered such as triggering the display of annotations.
For an example, see the app in the GitHub repository SwiftChartsSelection.
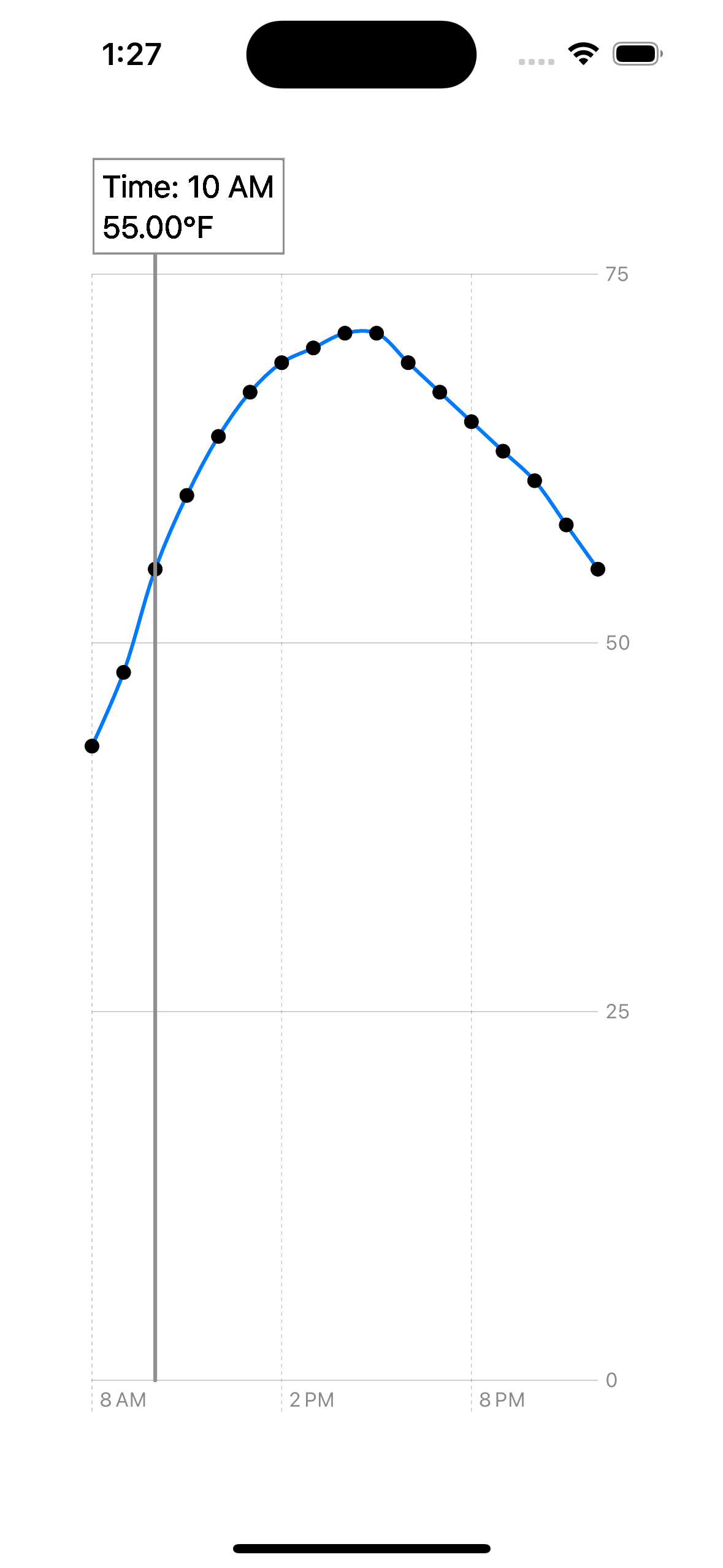
Scrolling
For charts with a large number of data points, it is convenient to all the chart to be wider than the screen and scroll when the user drags past its ends. This is enabled by calling .chartScrollableAxes(.horizontal) on theChart.
For an example, see the app in the GitHub repository SwiftChartsScrollable.
It seems that when scrolling is enabled, selection is disabled. I haven't found a way to enable both. See the issue here.
Example Charts
This example plots hourly temperature forecasts from hard-coded data. It could of course come from WeatherKit.
The code can be found at SwiftChartsBasic.
There is a segmented Picker at the top that enables switching between two chart representations. The first is the bar chart and the second is a combination of a line chart, area chart, and point chart.

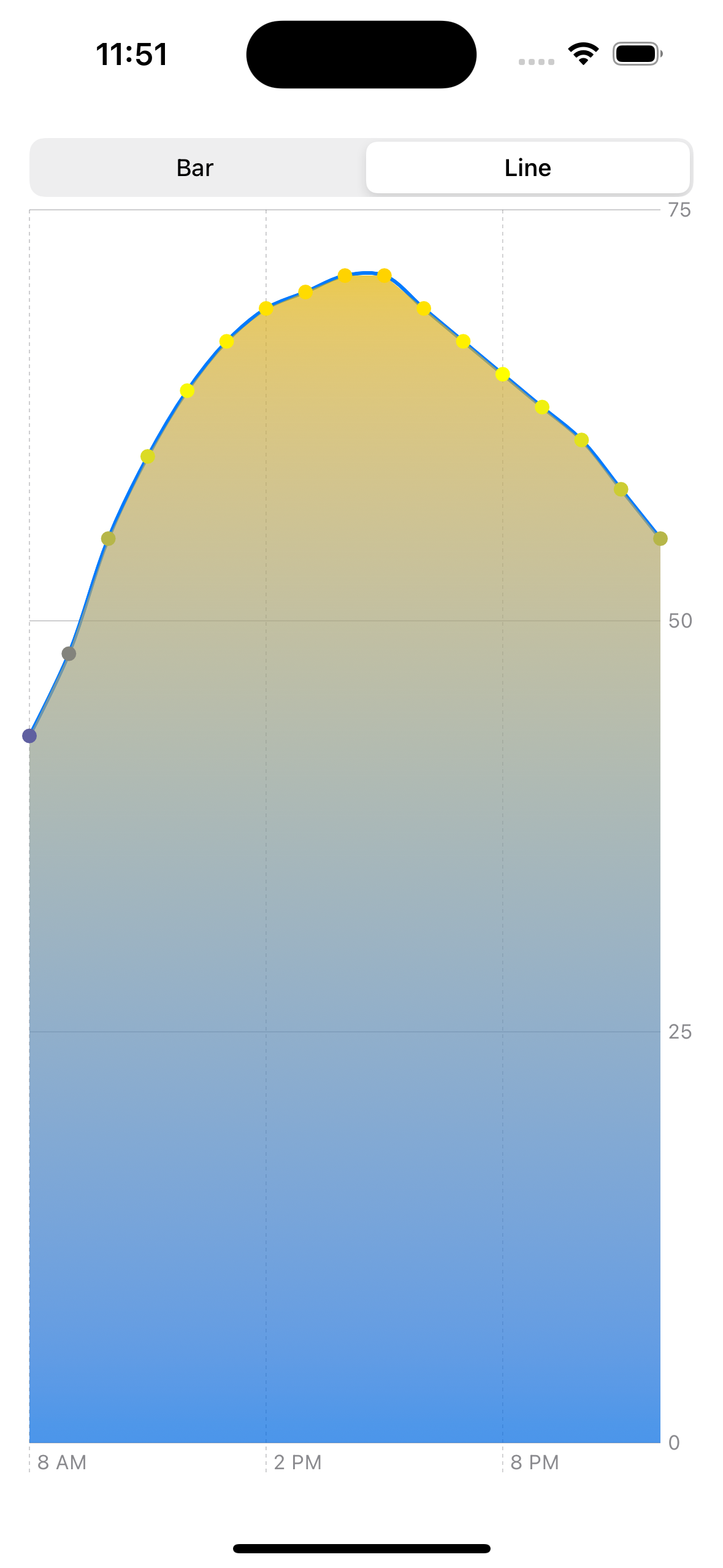
The bars and points are assigned a color that selected from a gradient based on the temperature value they represent. This is done using the following Array extension:
import SwiftUI
extension Array where Element: UIColor {
/// Gets a color that is a given percentage through an array of Colors.
/// - Parameters:
/// - percentage: Double between 0.0 and 1.0
/// - Returns: Color object
func colorAt(percentage: Double) -> Color {
guard percentage > 0 else { return Color(first ?? .clear) }
guard percentage < 1 else { return Color(last ?? .clear) }
let floatIndex = percentage * Double(count - 1)
let leftIndex = Int(floatIndex.rounded(.down))
let rightIndex = Int(floatIndex.rounded(.up))
let defaultIndex = Int(floatIndex.rounded())
let leftColor = self[leftIndex]
let rightColor = self[rightIndex]
let fallbackColor = self[defaultIndex]
var (r1, g1, b1, a1): (CGFloat, CGFloat, CGFloat, CGFloat) =
(0, 0, 0, 0)
guard leftColor.getRed(&r1, green: &g1, blue: &b1, alpha: &a1)
else { return Color(fallbackColor) }
var (r2, g2, b2, a2): (CGFloat, CGFloat, CGFloat, CGFloat) =
(0, 0, 0, 0)
guard rightColor.getRed(&r2, green: &g2, blue: &b2, alpha: &a2)
else { return Color(fallbackColor) }
let subPercentage = floatIndex - Double(leftIndex)
let uiColor = UIColor(
red: CGFloat(r1 + (r2 - r1) * subPercentage),
green: CGFloat(g1 + (g2 - g1) * subPercentage),
blue: CGFloat(b1 + (b2 - b1) * subPercentage),
alpha: CGFloat(a1 + (a2 - a1) * subPercentage)
)
return Color(uiColor)
}
}Here is the code the renders the charts:
import Charts
import SwiftUI
extension Date {
// Creates a Date object for a given hour in the current day.
static func hour(_ hour: Int) -> Date {
var components = Calendar.current.dateComponents(
[.year, .month, .day],
from: Date()
)
components.hour = hour
return Calendar.current.date(from: components)!
}
}
struct Weather: Identifiable {
let dateTime: Date
let temperature: Double
var id: Date { dateTime }
}
// This is the data to be plotted.
private let forecast: [Weather] = [
.init(dateTime: Date.hour(8), temperature: 43.0),
.init(dateTime: Date.hour(9), temperature: 48.0),
.init(dateTime: Date.hour(10), temperature: 55.0),
.init(dateTime: Date.hour(11), temperature: 60.0),
.init(dateTime: Date.hour(12), temperature: 64.0),
.init(dateTime: Date.hour(13), temperature: 67.0),
.init(dateTime: Date.hour(14), temperature: 69.0),
.init(dateTime: Date.hour(15), temperature: 70.0),
.init(dateTime: Date.hour(16), temperature: 71.0),
.init(dateTime: Date.hour(17), temperature: 71.0),
.init(dateTime: Date.hour(18), temperature: 69.0),
.init(dateTime: Date.hour(19), temperature: 67.0),
.init(dateTime: Date.hour(20), temperature: 65.0),
.init(dateTime: Date.hour(21), temperature: 63.0),
.init(dateTime: Date.hour(22), temperature: 61.0),
.init(dateTime: Date.hour(23), temperature: 58.0),
.init(dateTime: Date.hour(24), temperature: 55.0)
]
struct ContentView: View {
@State private var chartType: String = "bar"
let areaColor = LinearGradient(
gradient: Gradient(colors: [.yellow, .blue]),
startPoint: .top,
endPoint: .bottom
)
// This is used to select bar and point colors
// based on the temperature they represent.
let colors: [UIColor] = [.blue, .yellow, .red]
var body: some View {
VStack {
Picker("Chart Type", selection: $chartType) {
Text("Bar").tag("bar")
Text("Line").tag("line")
}
.pickerStyle(.segmented)
Chart(forecast) { data in
let time = PlottableValue.value("Time", data.dateTime)
let temp = PlottableValue.value("Temperature", data.temperature)
let color = color(for: data.temperature)
if chartType == "bar" {
// Each BarMark can be a different color.
BarMark(x: time, y: temp)
.foregroundStyle(color)
} else {
// Each PointMark can be a different color,
// but LineMarks and AreaMarks cannot.
// They can however be gradient colors.
LineMark(x: time, y: temp)
.foregroundStyle(.blue)
.interpolationMethod(.catmullRom)
AreaMark(x: time, y: temp)
.foregroundStyle(areaColor.opacity(0.7))
PointMark(x: time, y: temp)
.foregroundStyle(color)
}
}
}
.padding()
}
// This returns a color to use for a given temperature.
func color(for temperature: Double) -> Color {
let low = 30.0
let high = 100.0
let percentage = temperature <= low ? 0.0 :
temperature >= high ? 1.0 :
(temperature - low) / (high - low)
return colors.colorAt(percentage: percentage)
}
}Series Colors
To set the color to be used for each data series by its name, apply the chartForegroundStyleScale view modifier to the Chart. For example:
Chart {
// chart content goes here
}
.chartForegroundStyleScale([
"Male": .blue,
"Female": .red,
])Axis Marks
Axis marks can be added to the x-axis and y-axis. Each is composed of three optional parts, a grid line, a tick, and a label.
To customize axis marks, apply the chartXAxis and/or chartYAxis view modifiers to the Chart. Each of these take a closure. Leaving the closure empty causes the axis to be hidden. However, a more explicit way to hide an axis is to pass .hidden to these view modifiers.
The default axes are the same as what is generated by writing the following:
Chart {
// chart content goes here
}
.chartXAxis {
AxisMarks()
}
.chartYAxis {
AxisMarks()
}To customize axis marks, add arguments to the AxisMarks initializers and/or add a trailing closure that is passed a single axis value.
The AxisMarks argument position indicates where the axis should appear. The x-axis can appear below or above the chart. The y-axis can appear on the left or right side of the chart.
The AxisMarks argument values provides an array of desired axis labels.
Inside the closure passed to AxisMarks it is common to call AxisGridLine, AxisTick, and AxisValueLabel. AxisGridLine causes a grid line to be drawn across the plot area. AxisTick causes a tick to be drawn before an axis label. AxisValueLabel specifies the axis label that should be displayed for the given value.
AxisGridLine, AxisTick, and AxisValueLabel can be called conditionally based on the value passed to the AxisMarks trailing closure so they only appear for some marks.
The AxisValueLabel argument format specifies how axis labels should be formatted. The AxisValueLabel argument centered specifies whether axis labels should be centered relative to their mark. AxisValueLabel can have a trailing closure that returns the view that should be used to render the label.
For example:
Chart {
// chart content goes here
}
.chartXAxis {
AxisMarks(position: .leading) { value in
AxisGridLine()
AxisTick()
AxisValueLabel(
format: .dateTime.month().day(),
centered: true
)
// Alternative that formats labels to be
// a number of millions followed by the letter M.
// AxisValueLabel {
// Text(value == 0 ? "" : "\(value / delta)M")
// }
}
}Legends
By default, a legend is displayed below each chart.
To hide the legend, apply the chartLegend view modifier to the Chart, passing a value of .hidden. For example:
Chart {
// chart content goes here
}
.chartLegend(.hidden)To change the legend position, apply the chartLegend view modifier to the Chart, passing the position argument with a value like .top, .trailing, or .leading. For example:
Chart { ... }.chartLegend(position: .top)Scale
Swift Charts automatically determines the minimum and maximum quantitative values to be plotted and selects appropriate x-axis and y-axis scales. The default axis scales can be overridden by applying the chartXScale and chartYScale view modifiers to the Chart. For example:
Chart {
// chart content goes here
}
.chartYScale(domain: 19 ... 157)Scrolling
To create a chart that is larger that its allocation screen space and can be scrolled horizontally to view all the content:
Embed the
Chartin aScrollView(.horizontal).Apply the
frameview modifier to theScrollViewto set its display width. For example:.frame(width: 400)Apply the
chartPlotStyleview modifier to theChartto set the chart width and height. For example:.chartPlotStyle { plotArea in
plotArea
.frame(width: 1000, height: 400)
.background(.yellow.opacity(0.2))
}
The y-axis will only be visible when scrolled all the way to the right. The y-axis can be moved to the leading edge of the chart, but then it would only be visible when scrolled all the way to the left. Swift Charts really needs an option to make the y-axis sticky in horizontally scrolling charts and make the x-axis sticky in vertically scrolling charts.
To scroll vertically instead of horizontally, embed the Chart in a ScrollView without passing .horizontal and set the ScrollView height instead of the width.
Background and Overlay
The chartBackground view modifier can be applied to a Chart to specify any view that should be rendered behind the chart marks.
The chartOverlay view modifier can be applied to a Chart to specify any view that should be rendered on top of the chart marks.
For example:
Chart {
// chart content goes here
}
.chartBackground { _ in
Image(systemName: "flag.checkered")
.resizable()
.frame(width: 300, height: 300)
}Event Handling
To listen for tap and drag gestures on a chart, apply the chartOverlay view modifier to the Chart. Note that drag gestures will not be captured if the Chart is inside a ScrollView.
For example, the following somewhat complex code displays an annotation above a bar chart when dragging across the bars:
struct BarChartDemo: View {
@Environment(\.colorScheme) private var colorScheme
@State private var selectedData: MyDataStruct?
private var annotation: some View {
VStack {
if let selectedData {
Text(selectedData.key)
Text("\(selectedData.quantity)")
}
}
.padding(5)
.background {
RoundedRectangle(cornerRadius: 5, style: .continuous)
.fill(annotationFill)
}
.foregroundColor(Color(.label))
}
private var annotationFill: some ShapeStyle {
let fillColor: Color = colorScheme == .light ?
.white : Color(.secondarySystemBackground)
return fillColor.shadow(.drop(radius: 3))
}
var body: some View {
Chart {
ForEach(objects.indices, id: \.self) { index in
let object = objects[index]
let key = PlottableValue.value("Key Title", object.key)
BarMark(x: key, y: .value("Quantity", object.quantity))
if object.key == selectedData?.key {
RuleMark(x: key)
.annotation(position: annotationPosition(index)) {
annotation
}
// Display a red, dashed, vertical line.
.foregroundStyle(.red)
.lineStyle(StrokeStyle(dash: [10, 5]))
}
}
}
// This fixes the chart jump issue during dragging.
// See https://developer.apple.com/forums/thread/724770.
.chartYScale(domain: minYValue...maxYValue)
.chartOverlay { proxy in chartOverlay(proxy: proxy) }
}
// This chooses a position based on whether
// the data point is near one of the chart edges.
private func annotationPosition(_ index: Int) -> AnnotationPosition {
let percent = Double(index) / Double(vm.statistics.count)
return percent < 0.1 ? .topTrailing :
percent > 0.95 ? .topLeading :
.top
}
// ChartProxy is useful for supporting user interactions like tap and drag.
private func chartOverlay(proxy: ChartProxy) -> some View {
GeometryReader { geometry in // of the overlay view
let origin = geometry[proxy.plotAreaFrame].origin
Rectangle()
.fill(.clear)
.contentShape(Rectangle())
// Handle tap gestures.
.onTapGesture { value in
let x = value.x - origin.x
// The ChartProxy "position" method translates a
// data value to a coordinate value within the chart.
// The ChartProxy "value" method translates a
// coordinate value within the chart to a data value.
if let category: String = proxy.value(atX: x) {
let data = categoryToDataMap[category]
print("got tap on", data)
}
}
// Handle drag gestures.
.gesture(
DragGesture()
.onChanged { value in
let x = value.location.x - origin.x
if let category: String = proxy.value(atX: x) {
selectedData = categoryToDataMap[category]
}
}
.onEnded { _ in selectedData = nil }
)
}
}
}Animation
Charts can be animated using withAnimation and changing the values to be plotted from zero to their actual value. This can be done at a different point in time for each data point so they each animate individually.
One way to implement this is described below.
Add a state variable to hold an array of
Boolvalues that indicate the data points that should shown now.@State private var show: [Bool] = []In the loop inside the
Chartwhere marks are created, determine if the current data point should be shown now, base its value on that, and use that value in the mark.let shouldShow = index < show.count && show[index] == true
let value = shouldShow ? data[index].quantity : 0When the chart appears, call the
animateChartfunction.Chart {
// chart content goes here
}
.onAppear { animateChart() }Add the following function:
private func animateChart() {
show = []
for index in vm.statistics.indices {
// Delay rendering each data point
// a bit longer than the previous one.
DispatchQueue.main.asyncAfter(
deadline: .now() + Double(index) * 0.05
) {
let spring = 0.5
withAnimation(.interactiveSpring(
response: spring,
dampingFraction: spring,
blendDuration: spring
)) {
show.append(true)
}
}
}
}
Accessibility
To make charts accessible, apply the accessibilityLabel and accessibilityValue view modifiers to each mark. For visually impaired users, the text passed to these will be spoken when VoiceOver is activated.